HOME技術コラムBoxアダプタの紹介と連携によるメリットコンテンツ
Box上にフォルダを作成するには、[フォルダ作成]アイコンを使用します。以下はデザイナ上で設定するアイコンの画面です。
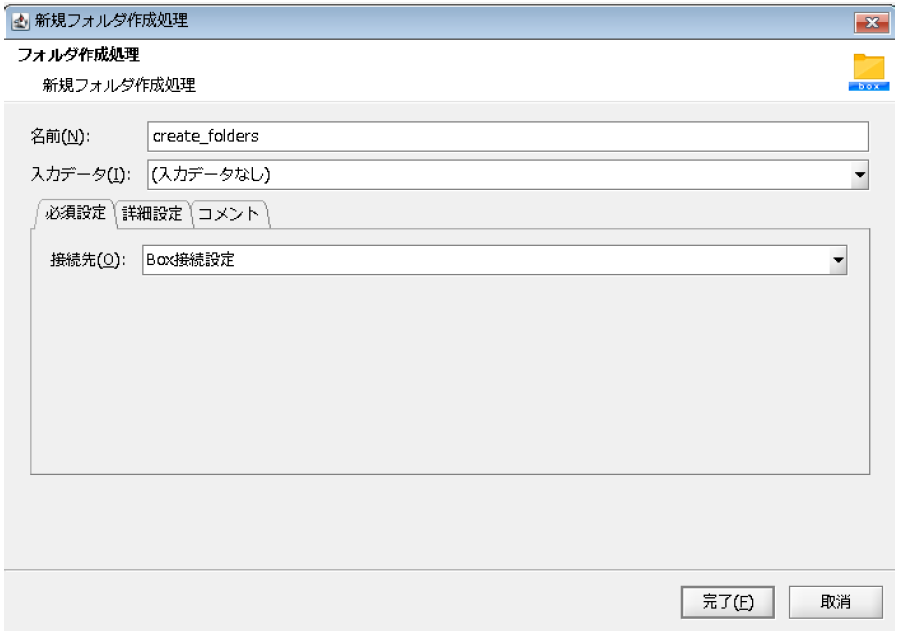
■設定方法(必須設定項目)
| 名前 | スクリプトキャンパス上での名前を入力します。 |
|---|---|
| 入力データ | スクリプトキャンバス上にあるコンポーネントを選択します。 |
| 接続先 | グローバルリソースを選択します。 ・[追加]:新規にグローバルリソースを選択します。 ・[一覧の編集]:「リソース一覧の編集」画面にて、グローバルリソースの設定を編集することができます。 |
※仕様制限
・入力データを、1件ずつ処理を実行し確定します。そのため、処理中にエラーが発生した場合でもそれまでのデータは反映されます。
・処理中にエラーが発生した場合、入力データの一部とエラーの詳細を結果データに出力し、処理を継続します。
上記にてスクリプトを実行すると、[入力データ]にて指定したフォルダをBoxに作成することができます。
■イメージ図
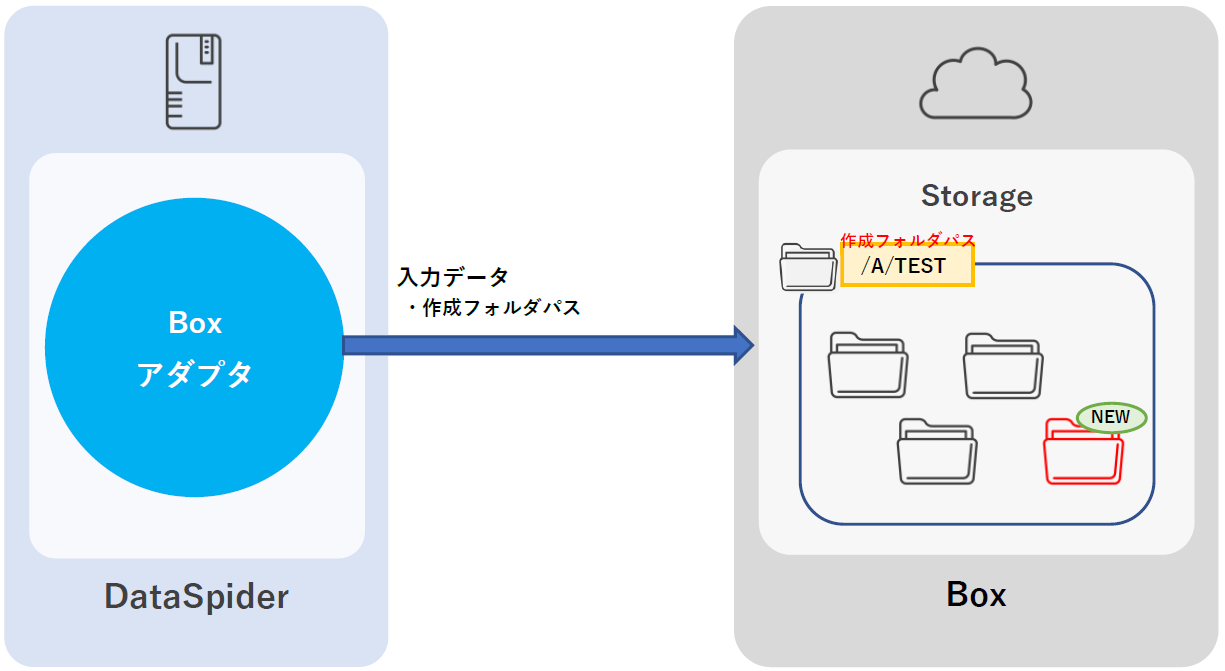
ファイルリクエストをコピーし、Box上の別のフォルダに適用するには、[ファイルリクエストコピー]アイコンを使用します。以下はデザイナ上で設定するアイコンの画面です。
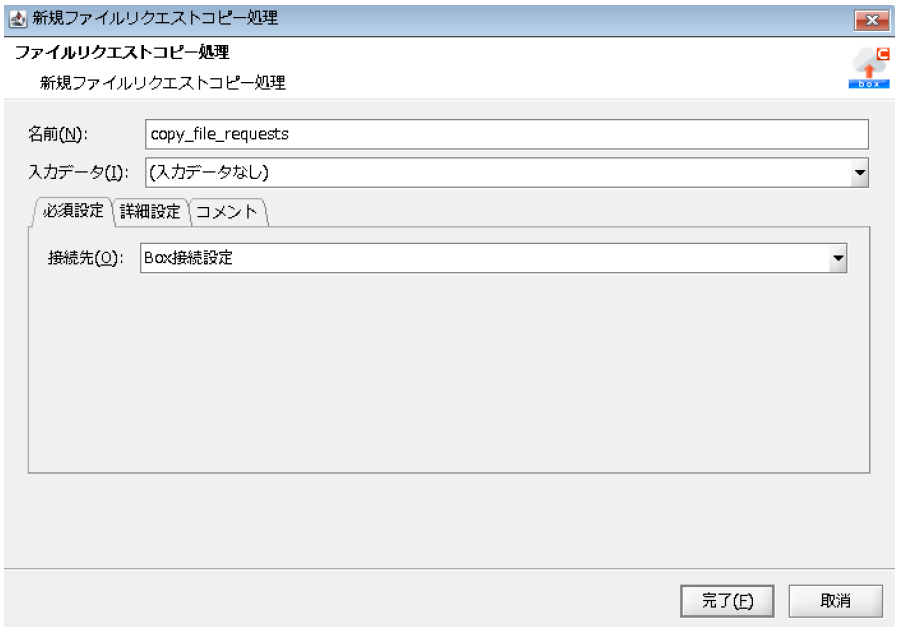
■設定方法(必須設定項目)
| 名前 | スクリプトキャンパス上での名前を入力します。 |
|---|---|
| 入力データ | スクリプトキャンバス上にあるコンポーネントを選択します。 |
| 接続先 | グローバルリソースを選択します。 ・[追加]:新規にグローバルリソースを選択します。 ・[一覧の編集]:「リソース一覧の編集」画面にて、グローバルリソースの設定を編集することができます。 |
※仕様制限
・入力データを、1件ずつ処理を実行し確定します。そのため、処理中にエラーが発生した場合でもそれまでのデータは反映されます。
・処理中にエラーが発生した場合、入力データの一部とエラーの詳細を結果データに出力し、処理を継続します。
上記にてスクリプトを実行すると、[入力データ]にて指定したファイルリクエストをコピーし、Box上の別のフォルダに適用することができます。
■イメージ図
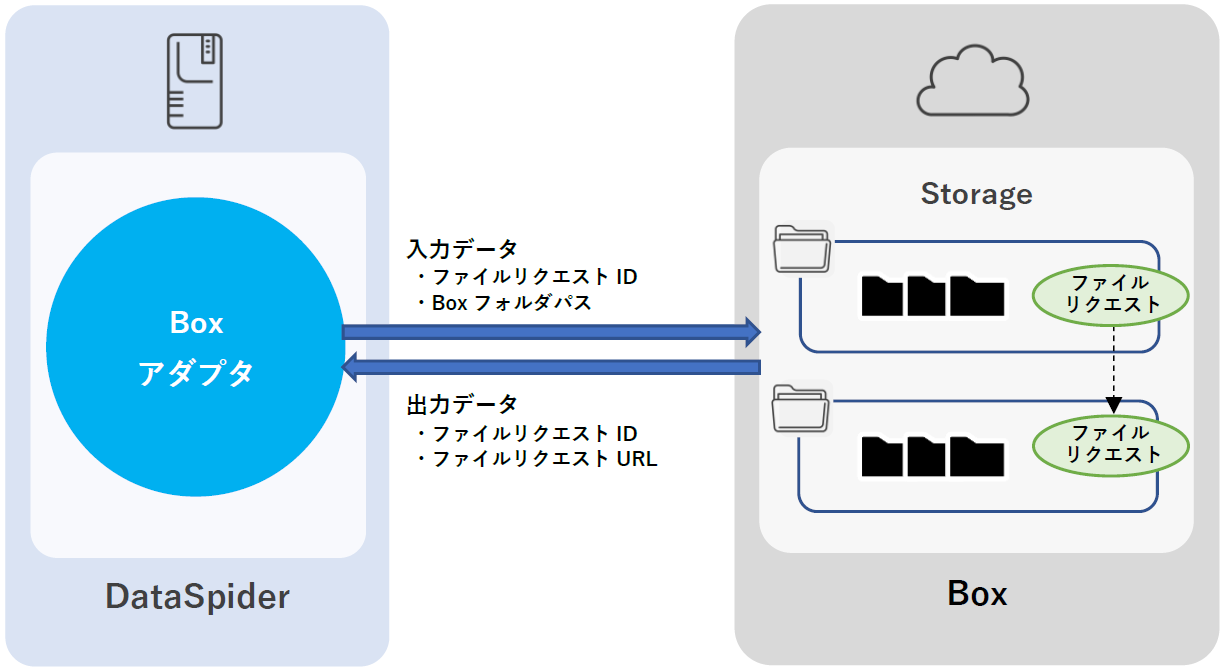
Box上のファイルまたはフォルダを移動するには、[コンテンツ移動]アイコンを使用します。以下はデザイナ上で設定するアイコンの画面です。
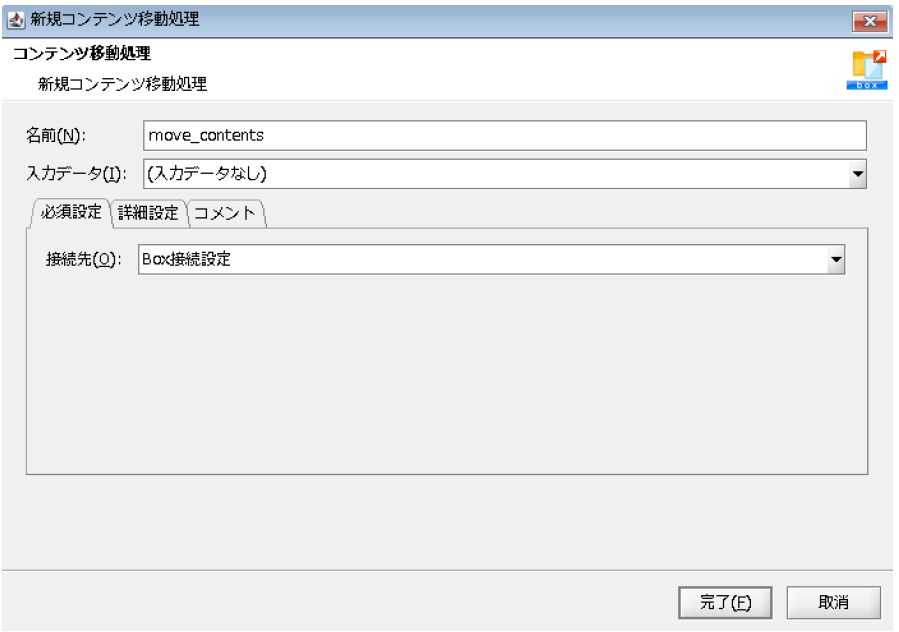
■設定方法(必須設定項目)
| 名前 | スクリプトキャンパス上での名前を入力します。 |
|---|---|
| 入力データ | スクリプトキャンバス上にあるコンポーネントを選択します。 |
| 接続先 | グローバルリソースを選択します。 ・[追加]:新規にグローバルリソースを選択します。 ・[一覧の編集]:「リソース一覧の編集」画面にて、グローバルリソースの設定を編集することができます。 |
※仕様制限
・入力データを、1件ずつ処理を実行し確定します。そのため、処理中にエラーが発生した場合でもそれまでのデータは反映されます。
・処理中にエラーが発生した場合、入力データの一部とエラーの詳細を結果データに出力し、処理を継続します。
上記にてスクリプトを実行すると、[入力データ]にて指定したBoxコンテンツ(ファイルまたはフォルダ)を移動することができます。
■イメージ図
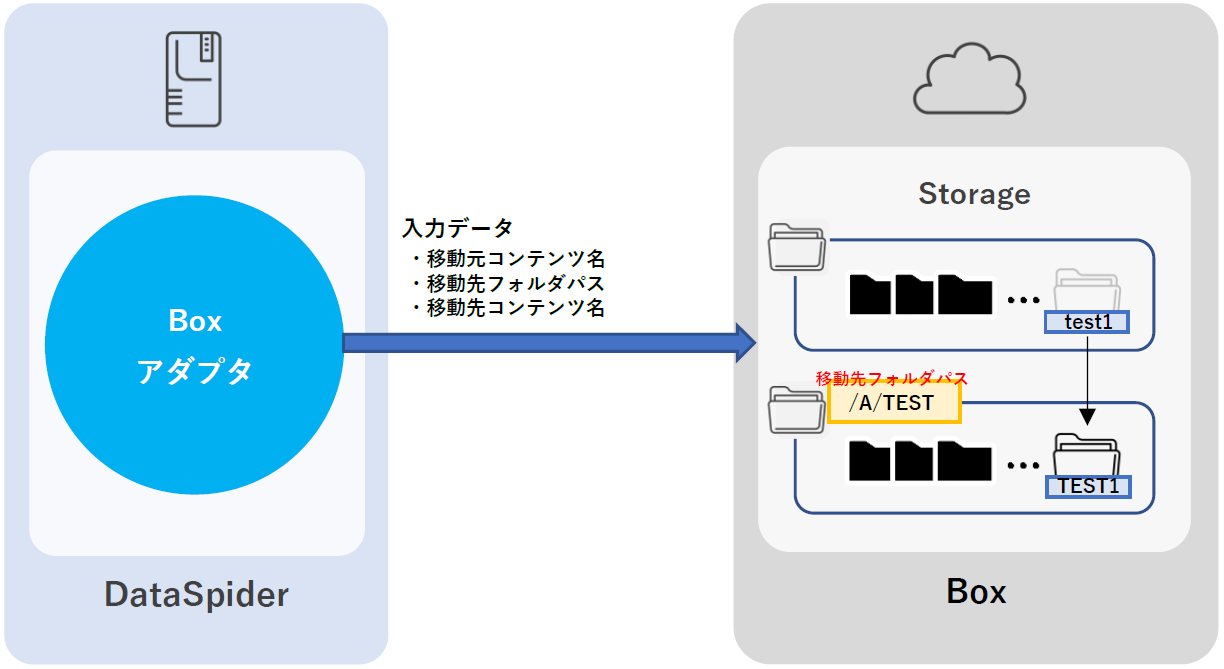
ファイルまたはフォルダをBox上にコピーするには、[コンテンツコピー]アイコンを使用します。以下はデザイナ上で設定するアイコンの画面です。
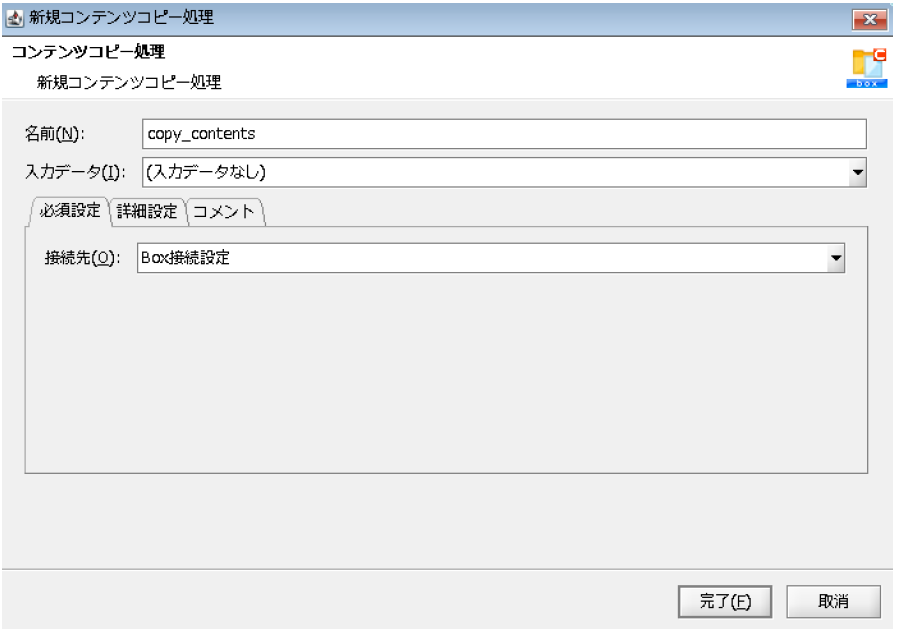
■設定方法(必須設定項目)
| 名前 | スクリプトキャンパス上での名前を入力します。 |
|---|---|
| 入力データ | スクリプトキャンバス上にあるコンポーネントを選択します。 |
| 接続先 | グローバルリソースを選択します。 ・[追加]:新規にグローバルリソースを選択します。 ・[一覧の編集]:「リソース一覧の編集」画面にて、グローバルリソースの設定を編集することができます。 |
※仕様制限
・入力データを、1件ずつ処理を実行し確定します。そのため、処理中にエラーが発生した場合でもそれまでのデータは反映されます。
・処理中にエラーが発生した場合、入力データの一部とエラーの詳細を結果データに出力し、処理を継続します。
上記にてスクリプトを実行すると、[入力データ]にて指定したコンテンツ(ファイルまたはフォルダ)をBox上にコピーすることができます。
■イメージ図
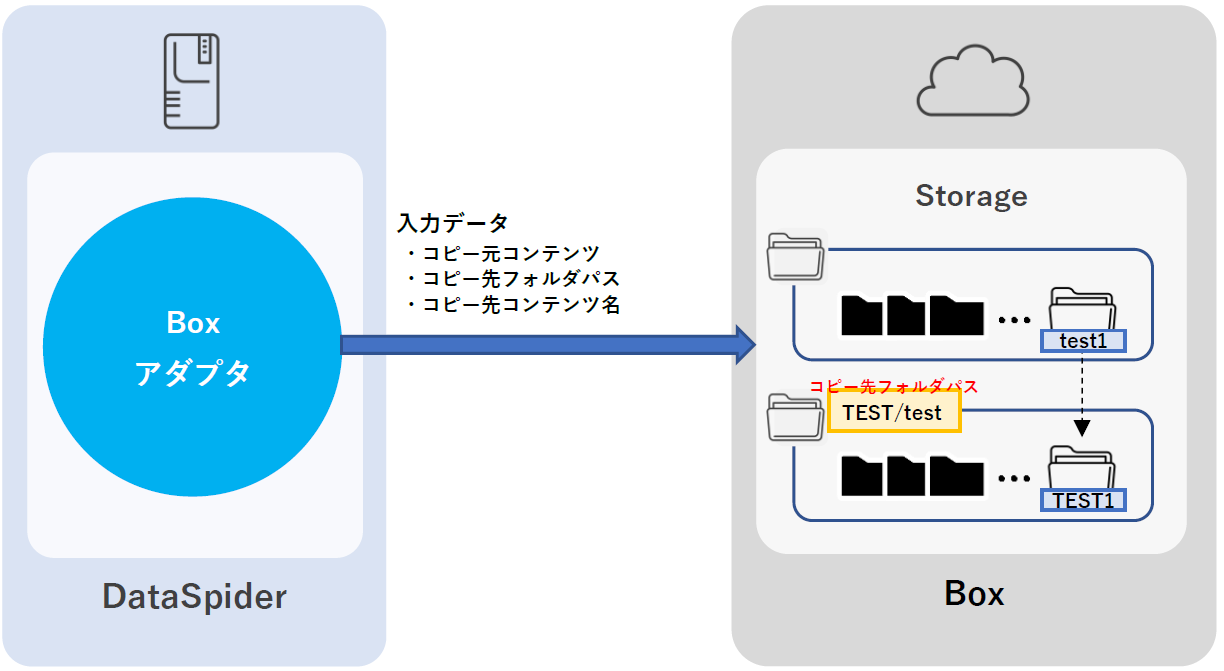
Box上のファイルまたはフォルダを削除するには、[コンテンツ削除]アイコンを使用します。以下はデザイナ上で設定するアイコンの画面です。
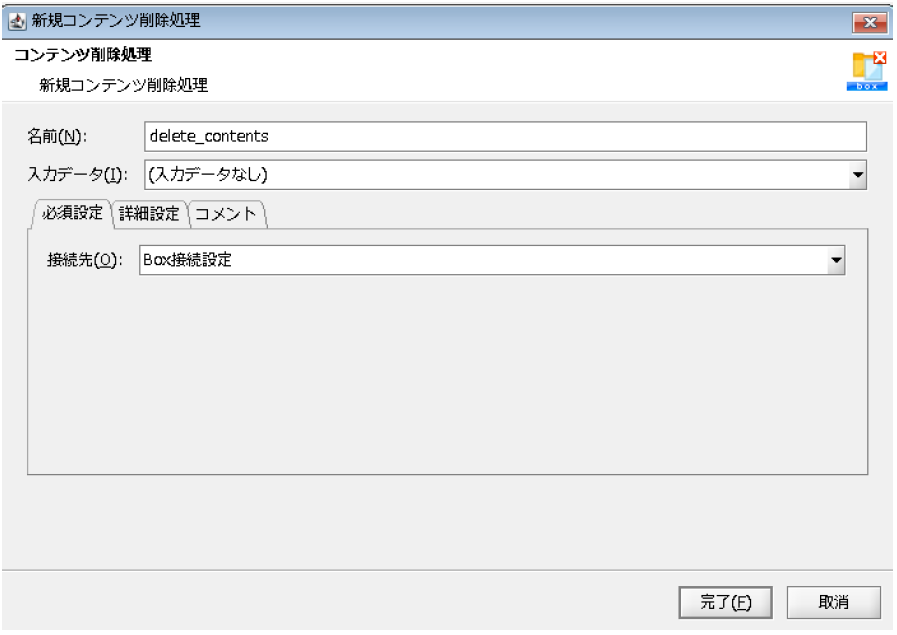
■設定方法(必須設定項目)
| 名前 | スクリプトキャンパス上での名前を入力します。 |
|---|---|
| 入力データ | スクリプトキャンバス上にあるコンポーネントを選択します。 |
| 接続先 | グローバルリソースを選択します。 ・[追加]:新規にグローバルリソースを選択します。 ・[一覧の編集]:「リソース一覧の編集」画面にて、グローバルリソースの設定を編集することができます。 |
※仕様制限
・入力データを、1件ずつ処理を実行し確定します。そのため、処理中にエラーが発生した場合でもそれまでのデータは反映されます。
・処理中にエラーが発生した場合、入力データの一部とエラーの詳細を結果データに出力し、処理を継続します。
上記にてスクリプトを実行すると、[入力データ]にて指定したBoxコンテンツ(ファイルまたはフォルダ)を削除することができます。
■イメージ図
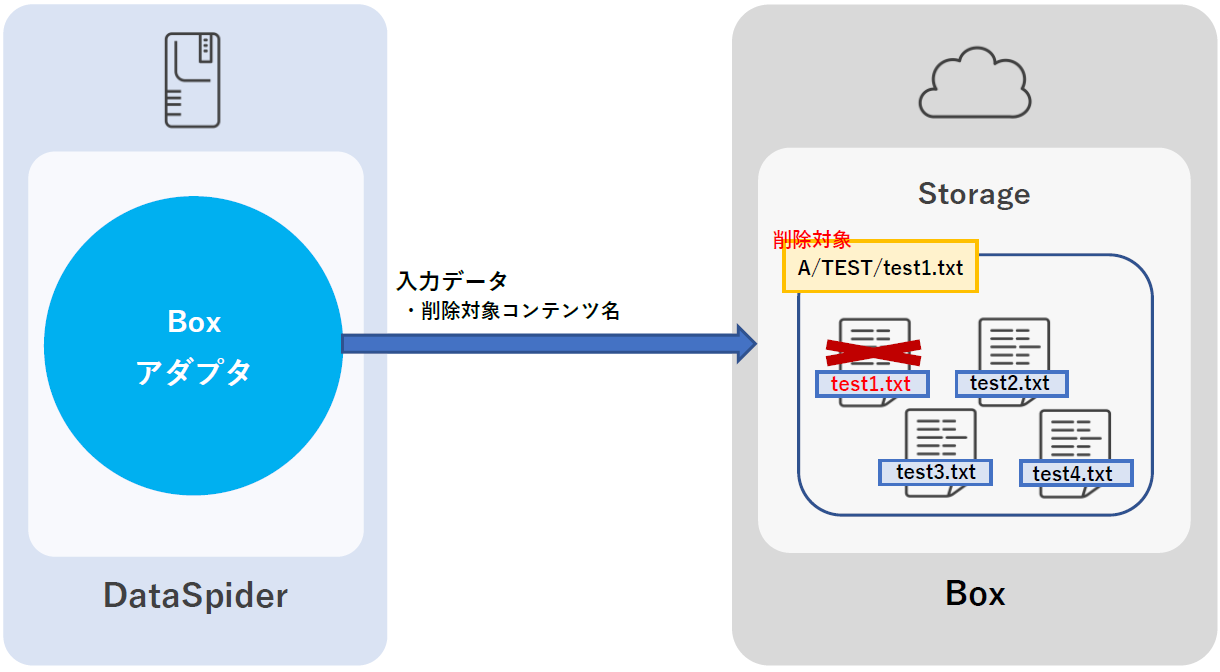
ファイルまたはフォルダをBox上にファイルをアップロードするには、[コンテンツアップロード]アイコンを使用します。以下はデザイナ上で設定するアイコンの画面です。
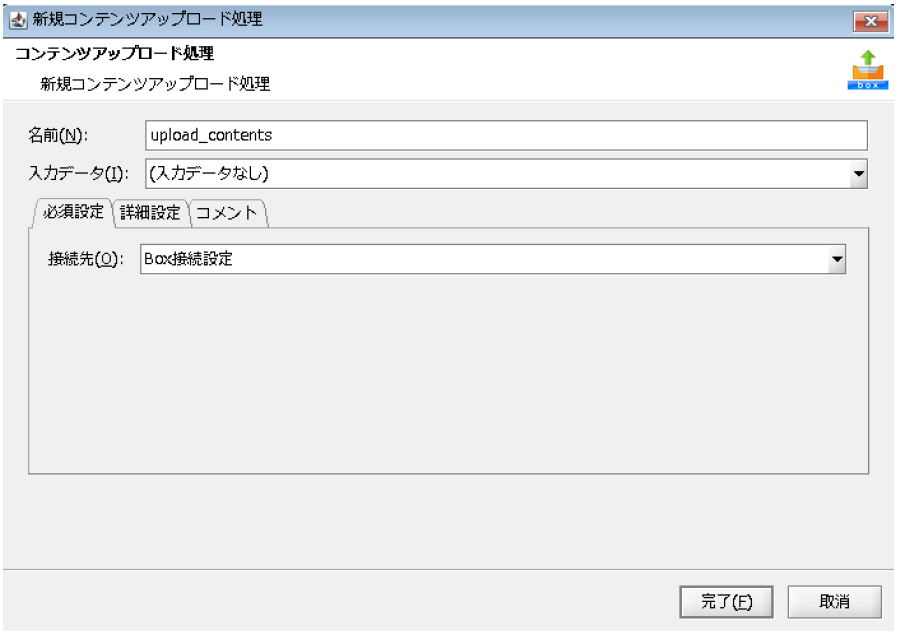
■設定方法(必須設定項目)
| 名前 | スクリプトキャンパス上での名前を入力します。 |
|---|---|
| 入力データ | スクリプトキャンバス上にあるコンポーネントを選択します。 |
| 接続先 | グローバルリソースを選択します。 ・[追加]:新規にグローバルリソースを選択します。 ・[一覧の編集]:「リソース一覧の編集」画面にて、グローバルリソースの設定を編集することができます。 |
※仕様制限
・入力データを、1件ずつ処理を実行し確定します。そのため、処理中にエラーが発生した場合でもそれまでのデータは反映されます。
・処理中にエラーが発生した場合、入力データの一部とエラーの詳細を結果データに出力し、処理を継続します。
上記にてスクリプトを実行すると、[入力データ]にて指定したコンテンツ(ファイルまたはフォルダ)をBox上にアップロードすることができます。
■イメージ図
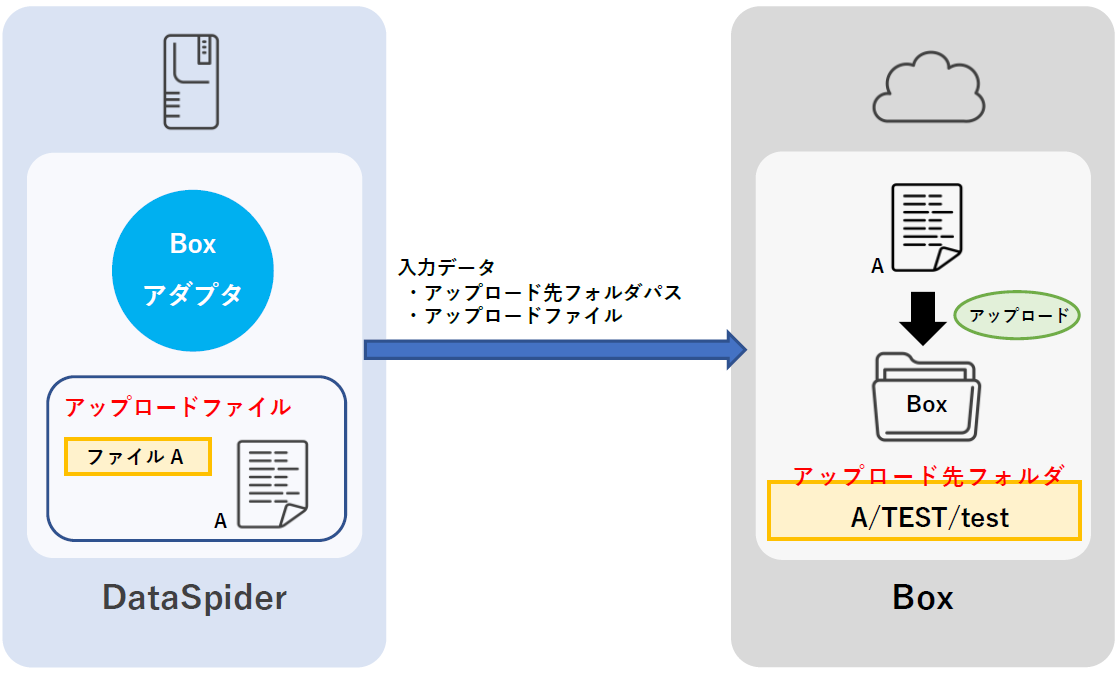
ファイルまたはフォルダをBox上からダウンロードするには、[コンテンツダウンロード]アイコンを使用します。以下はデザイナ上で設定するアイコンの画面です。
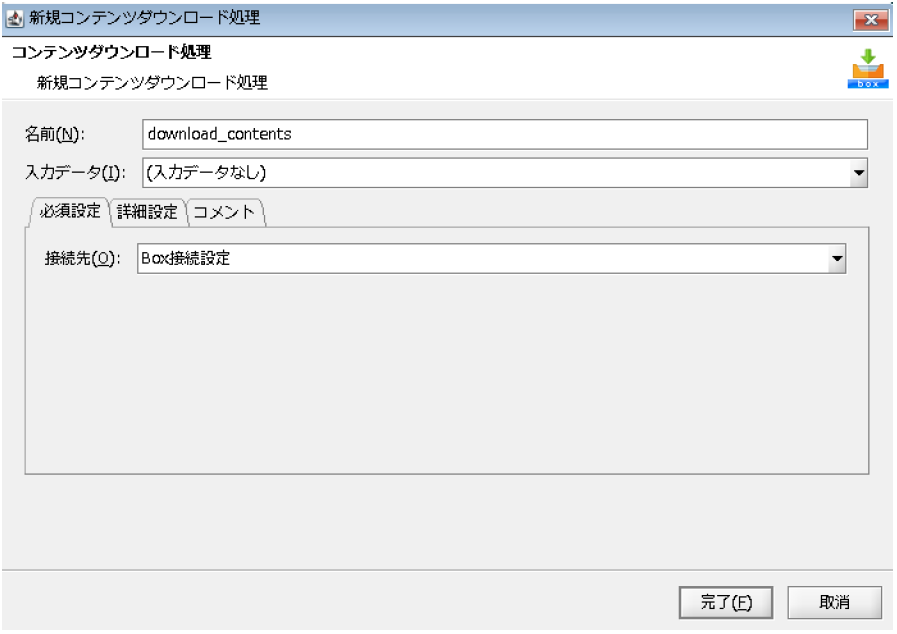
■設定方法(必須設定項目)
| 名前 | スクリプトキャンパス上での名前を入力します。 |
|---|---|
| 入力データ | スクリプトキャンバス上にあるコンポーネントを選択します。 |
| 接続先 | グローバルリソースを選択します。 ・[追加]:新規にグローバルリソースを選択します。 ・[一覧の編集]:「リソース一覧の編集」画面にて、グローバルリソースの設定を編集することができます。 |
※仕様制限
・入力データを、1件ずつ処理を実行し確定します。そのため、処理中にエラーが発生した場合でもそれまでのデータは反映されます。
・処理中にエラーが発生した場合、入力データの一部とエラーの詳細を結果データに出力し、処理を継続します。
上記にてスクリプトを実行すると、[入力データ]にて指定したコンテンツ(ファイルまたはフォルダ)をBox上からダウンロードすることができます。
■イメージ図
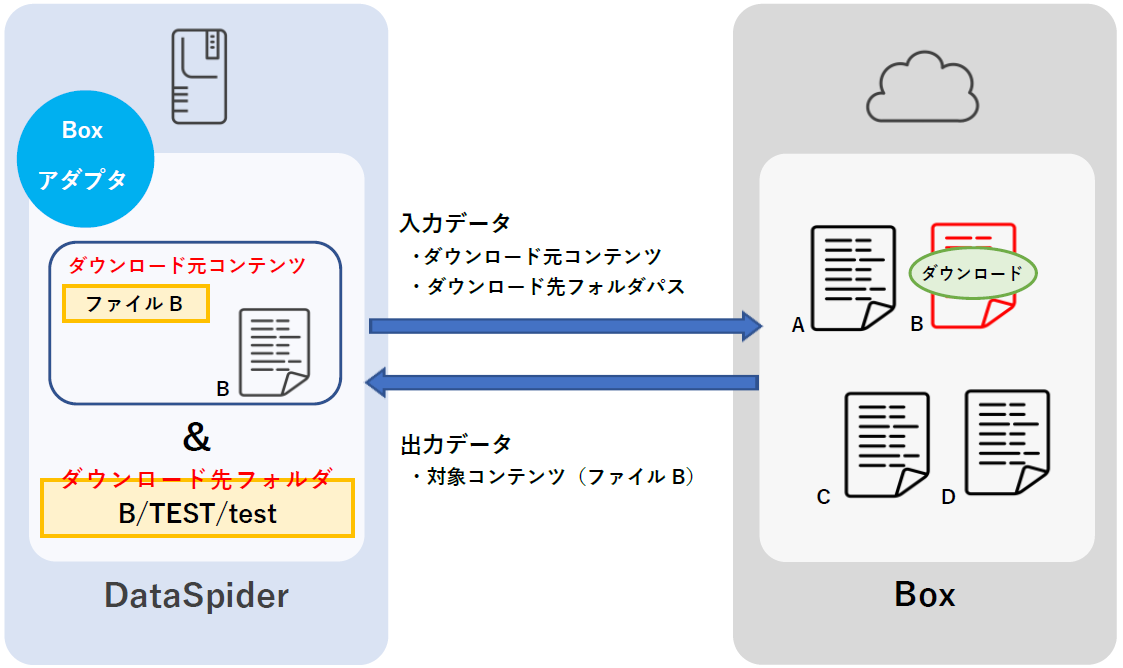
ファイルまたはフォルダの一覧情報をBox上から取得するには、[コンテンツ一覧取得]アイコンを使用します。以下はデザイナ上で設定するアイコンの画面です。
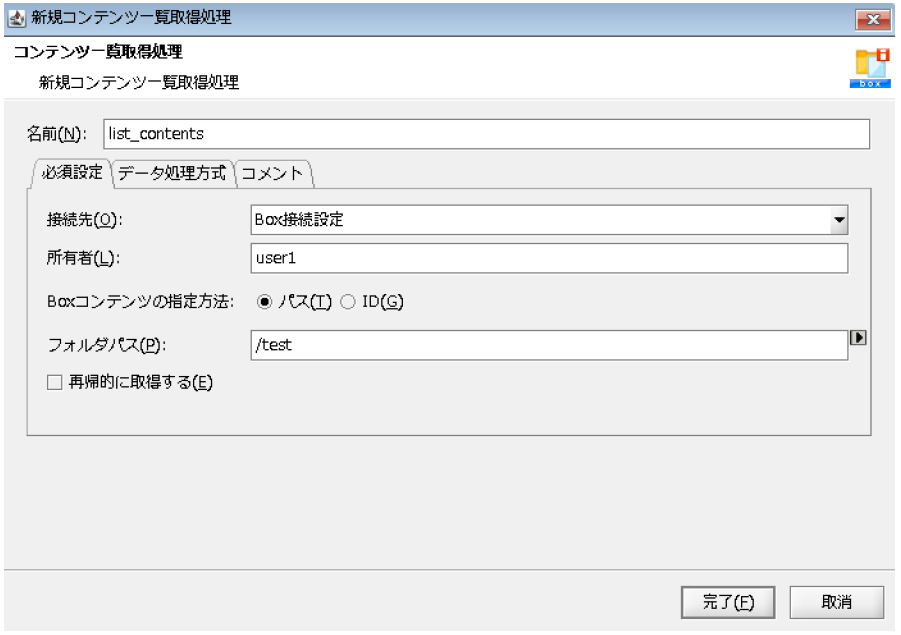
■設定方法(必須設定項目)
| 名前 | スクリプトキャンパス上での名前を入力します。 |
|---|---|
| 接続先 | グローバルリソースを選択します。 ・[追加]:新規にグローバルリソースを選択します。 ・[一覧の編集]:「リソース一覧の編集」画面にて、グローバルリソースの設定を編集することができます。 |
| 所有者 | フォルダ所有者のログインに使用するメールアドレスを入力します。 |
| Boxコンテンツの指定方法 | Boxコンテンツの指定方法を選択します。 ・[パス]:Boxコンテンツをパスで指定します。 ・[ID]:BoxコンテンツをIDで指定します。 |
| フォルダパス | Boxのフォルダパスを入力します。 |
| フォルダID | BoxのフォルダIDを入力します。 |
※仕様制限
・出力の並び順は、Boxのパスの昇順となります。
上記にてスクリプトを実行すると、[入力データ]にて指定したコンテンツ(ファイルまたはフォルダ)の一覧情報をBox上から取得することができます。
■イメージ図
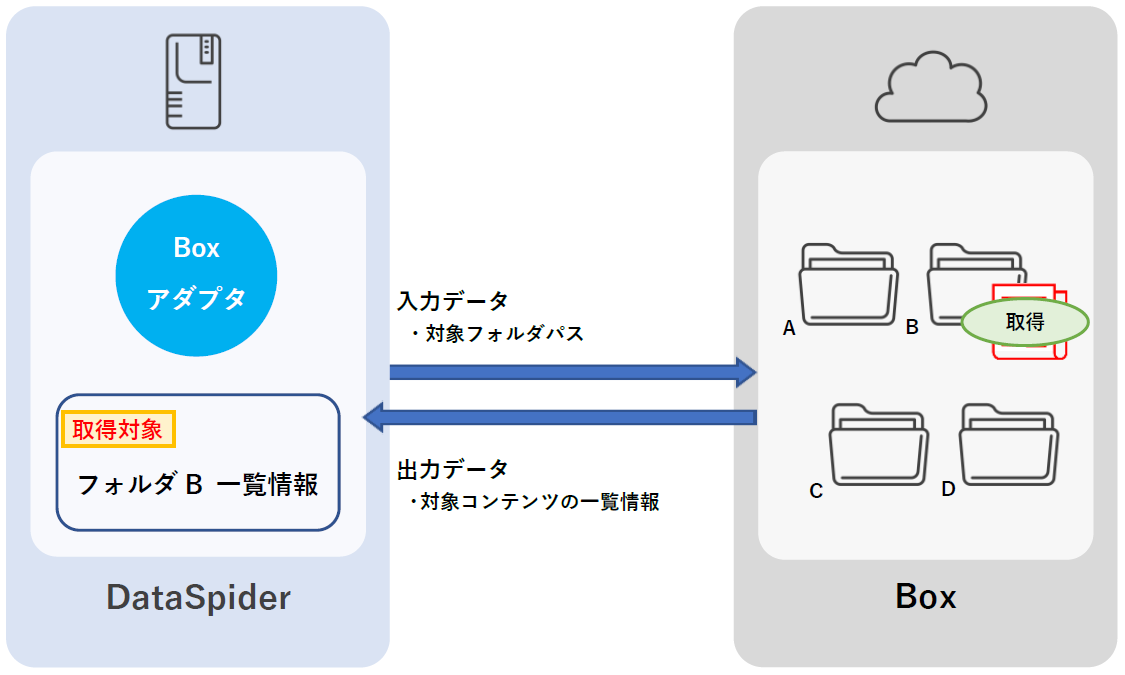
BoxのコンテンツIDからファイルまたはフォルダの属性情報を取得するには、[コンテンツ属性情報取得]アイコンを使用します。以下はデザイナ上で設定するアイコンの画面です。
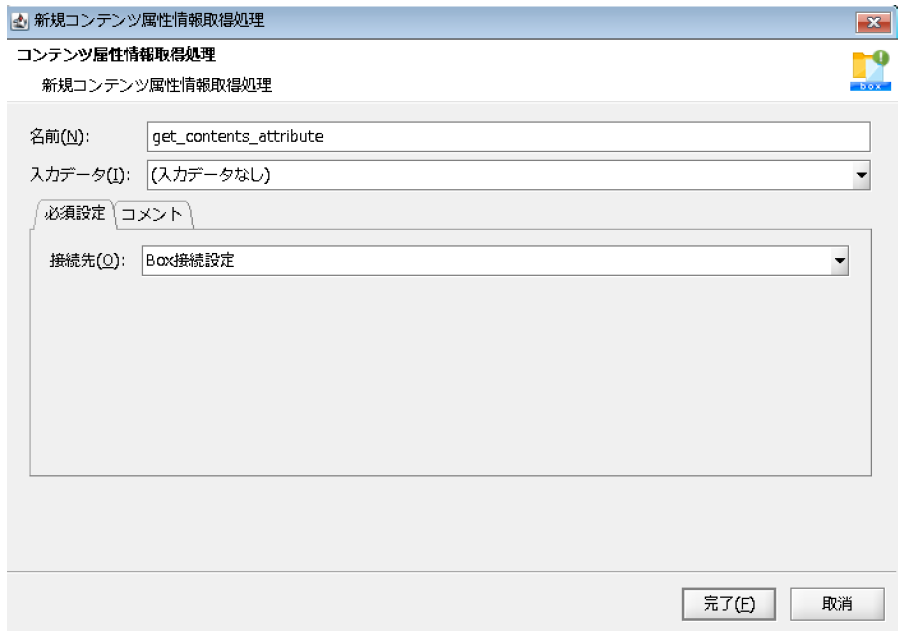
■設定方法(必須設定項目)
| 名前 | スクリプトキャンパス上での名前を入力します。 |
|---|---|
| 入力データ | スクリプトキャンバス上にあるコンポーネントを選択します。 |
| 接続先 | グローバルリソースを選択します。 ・[追加]:新規にグローバルリソースを選択します。 ・[一覧の編集]:「リソース一覧の編集」画面にて、グローバルリソースの設定を編集することができます。 |
※仕様制限
・入力データを、1件ずつ処理を実行し確定します。そのため、処理中にエラーが発生した場合でもそれまでのデータは反映されます。
・処理中にエラーが発生した場合、入力データの一部とエラーの詳細を結果データに出力し、処理を継続します。
上記にてスクリプトを実行すると、[入力データ]にて指定したBoxのコンテンツIDからコンテンツ(ファイルまたはフォルダ)の属性情報を取得することができます。
■イメージ図
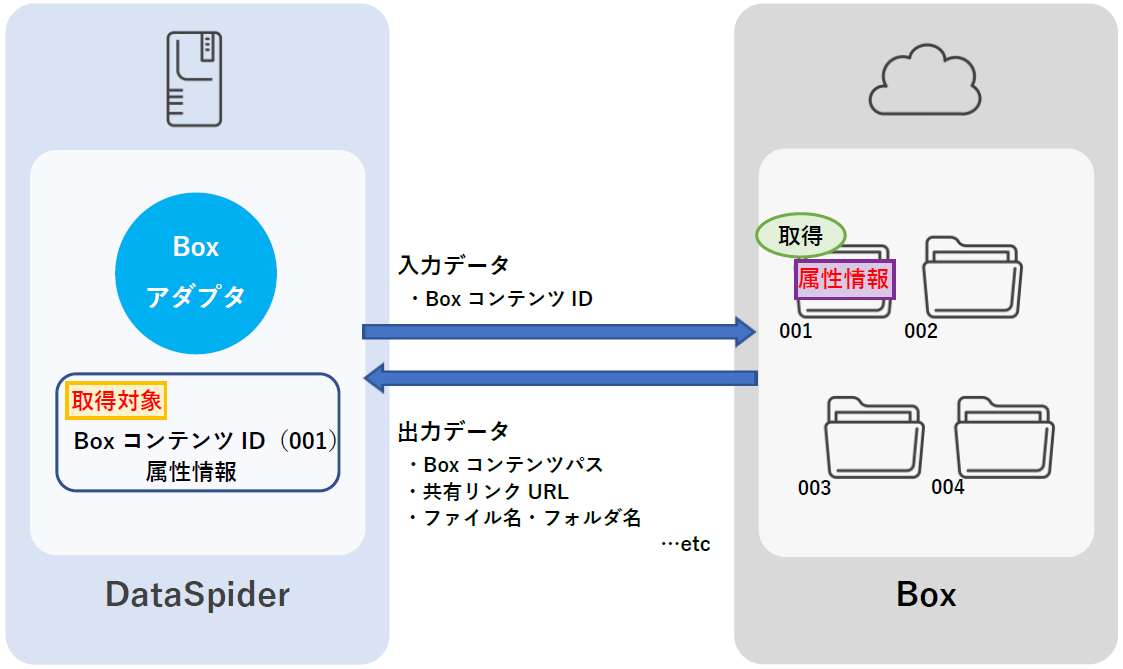
何でもお気軽にご質問ください