HOME技術コラムAWSアダプタについてAmazon S3
Amazon S3からBucketの一覧を取得するには、[Bucket一覧取得]アイコンを使用します。
以下はデザイナ上で設定するアイコンの画面です。
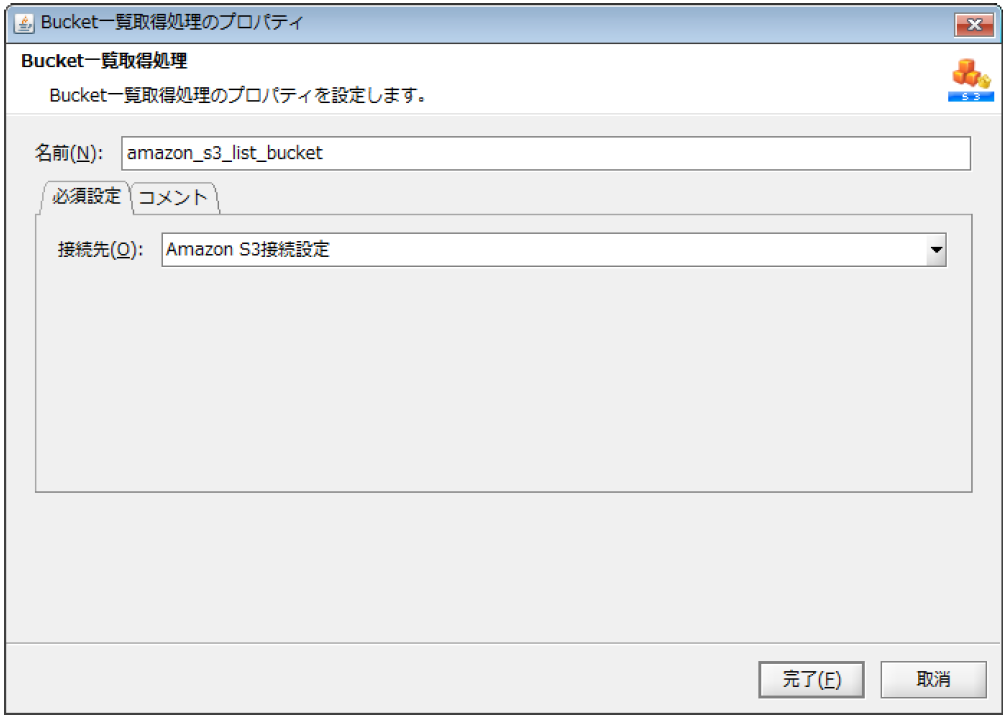
■設定方法(必須設定項目)
| 名前 | スクリプトキャンパス上での名前を入力します。 |
|---|---|
| 接続先 | グローバルリソースを選択します。 |
上記にてスクリプトを実行すると、Amazon S3上にあるBucketの一覧を取得することができます。
■イメージ図
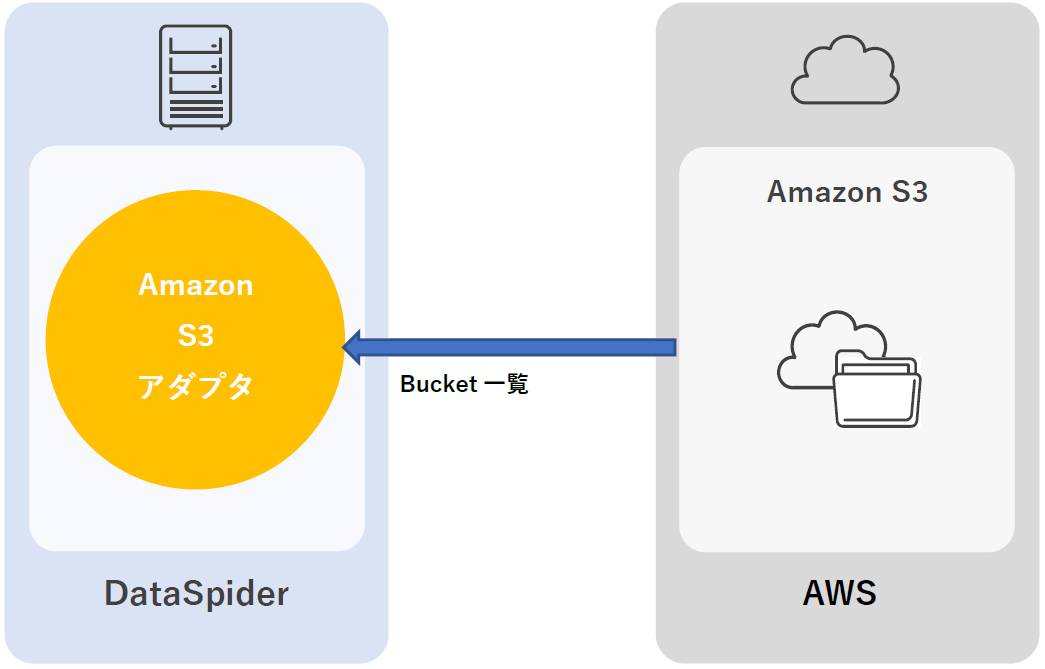
Amazon S3上にあるファイル/フォルダの一覧を取得するには、[ファイル/フォルダ一覧取得]アイコンを使用します。
以下はデザイナ上で設定するアイコンの画面です。
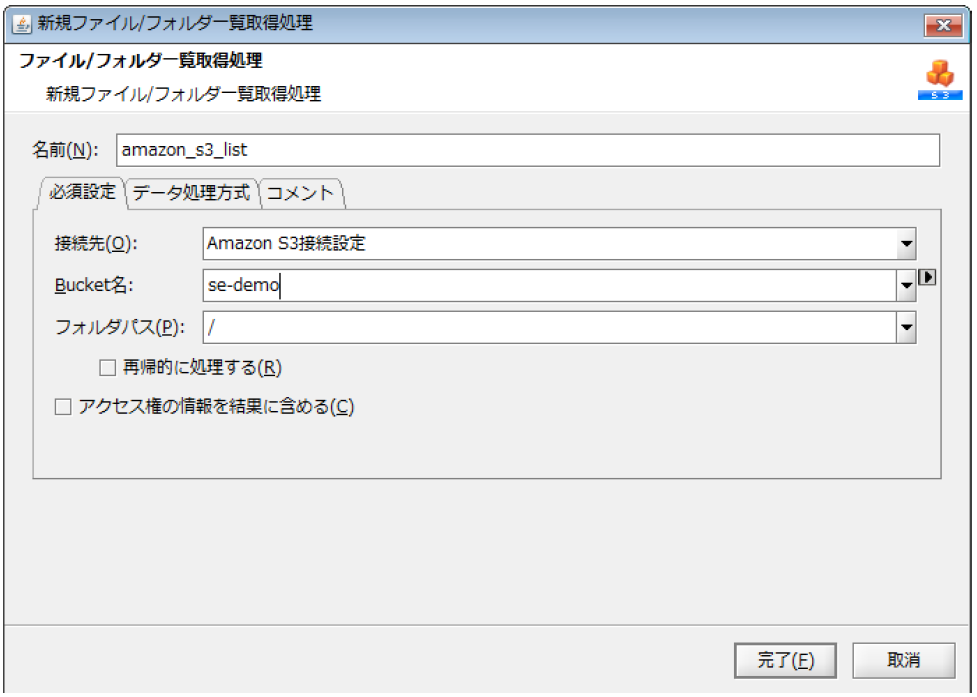
■設定方法(必須設定項目)
| 名前 | スクリプトキャンパス上での名前を入力します。 |
|---|---|
| 接続先 | グローバルリソースを選択します。 |
| Bucket名 | Bucketを指定します。 |
| フォルダパス | Amazon S3のフォルダパスを入力します。 |
上記にてスクリプトを実行すると、[Bucket名]で指定したBucket配下のファイル/フォルダの一覧を取得することができます。
■イメージ図
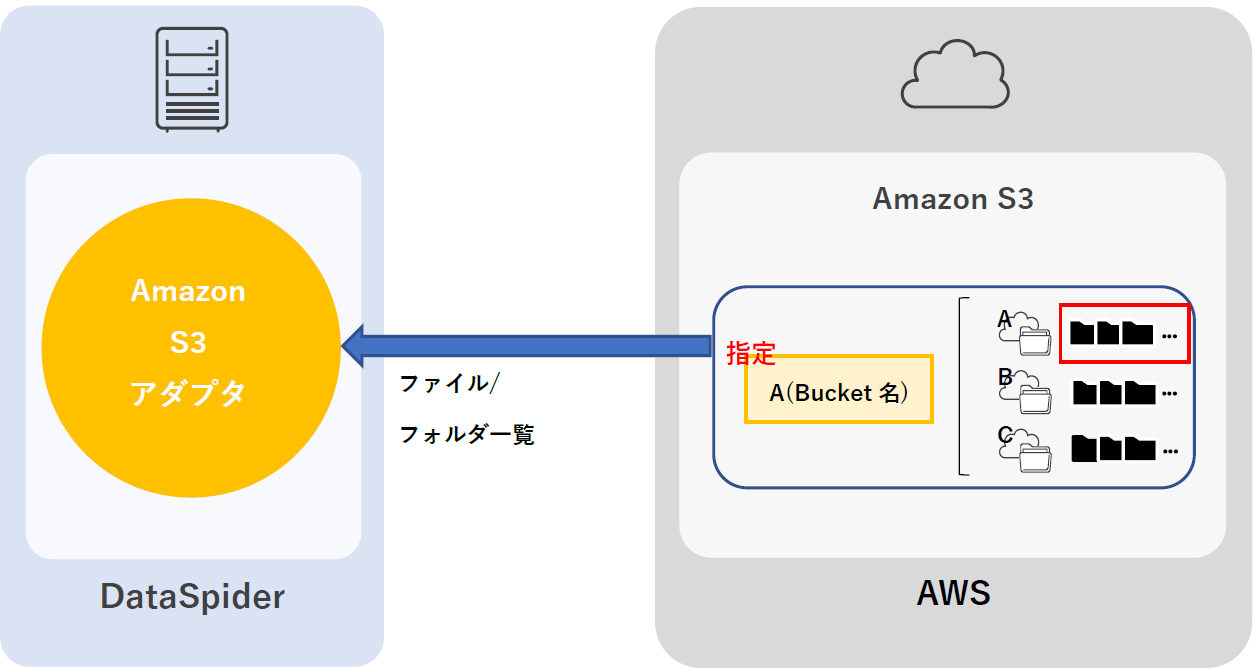
Amazon S3上にあるファイル/フォルダの一覧を取得し、DataSpiderファイルシステム上のディレクトリに書き込むには、[ファイル/フォルダ読み取り]アイコンを使用します。
以下はデザイナ上で設定するアイコンの画面です。
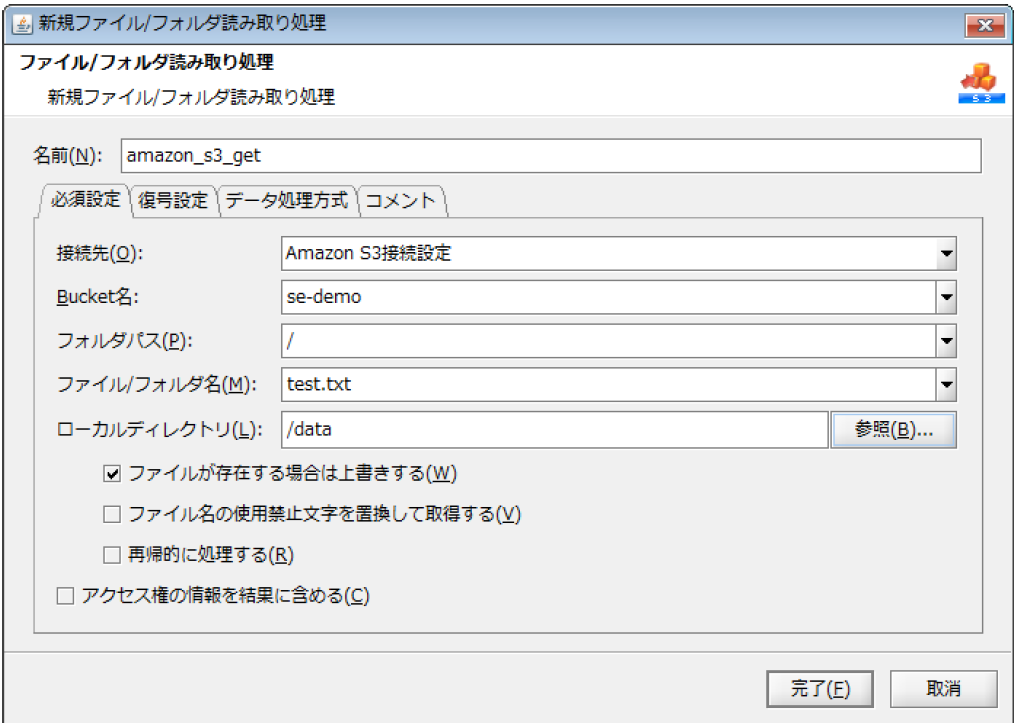
■設定方法(必須設定項目)
| 名前 | スクリプトキャンパス上での名前を入力します。 |
|---|---|
| 接続先 | グローバルリソースを選択します。 |
| Bucket名 | Bucketを指定します。 |
| フォルダパス | Amazon S3のフォルダパスを入力します。 |
| ファイル/フォルダ名 | ファイル/フォルダを指定します。 |
| ローカルディレクトリ | DataSpiderファイルシステムのディレクトリパスを入力します。 |
上記にてスクリプトを実行すると、[Bucket名]で指定したBucket配下のフォルダ「test.txt」を取得し、DataSpiderのインストールディレクトリ内にある[/data]にダウンロードできます。
■イメージ図
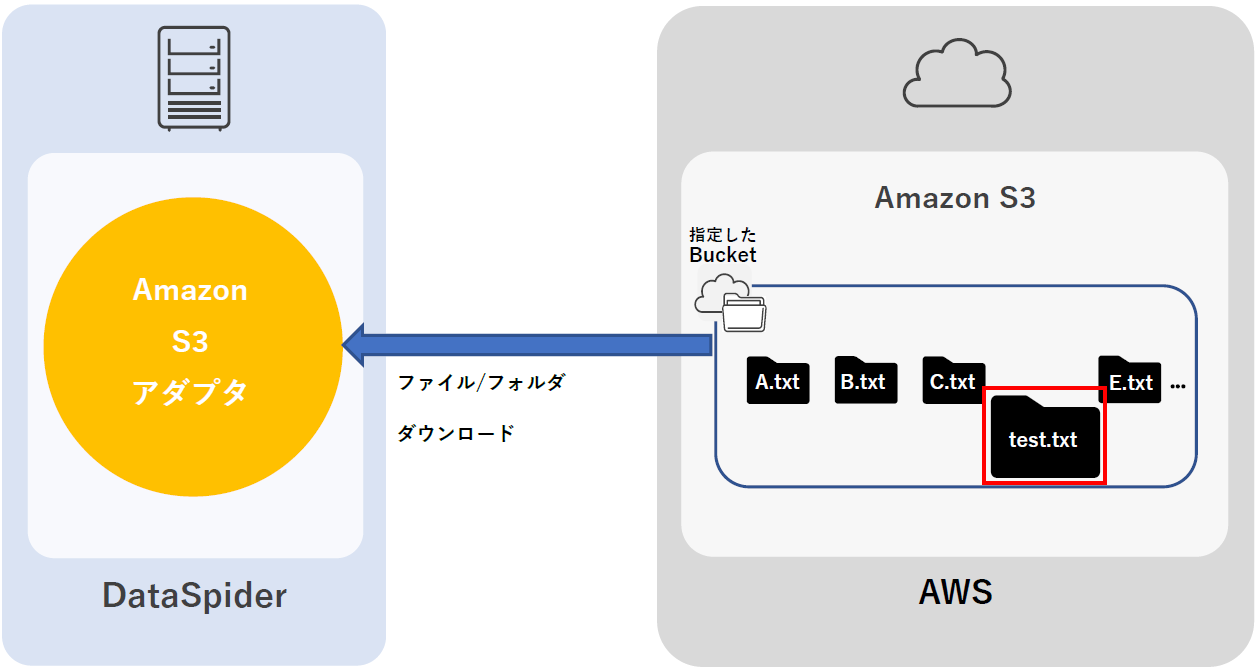
Amazon S3上に、DataSpiderファイルシステム上にあるファイル/フォルダを書き込むには、[ファイル/フォルダ書き込み]アイコンを使用します。
以下はデザイナ上で設定するアイコンの画面です。
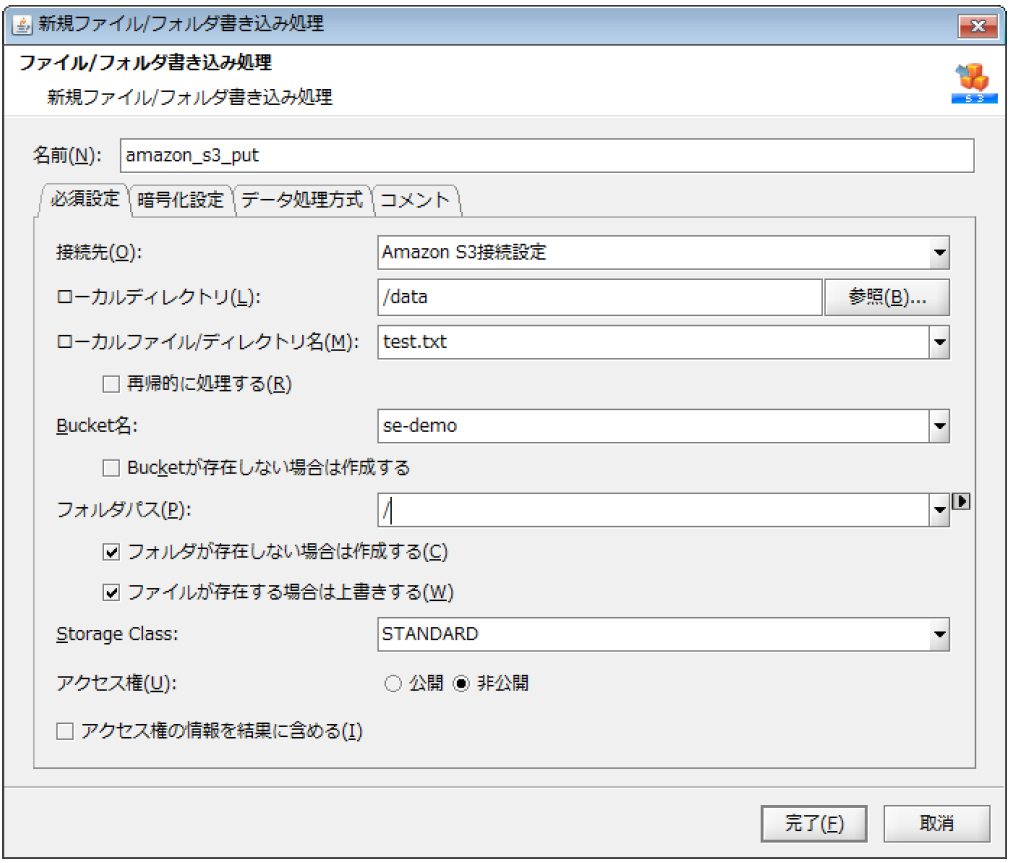
■設定方法(必須設定項目)
| 名前 | スクリプトキャンパス上での名前を入力します。 |
|---|---|
| 接続先 | グローバルリソースを選択します。 |
| ローカルディレクトリ | DataSpiderファイルシステムのディレクトリパスを入力します。 |
| ローカルファイル/ディレクトリ名 | DataSpiderファイルシステム上のファイル/ディレクトリを指定します。 |
| Bucket名 | Bucketを指定します。 |
| フォルダパス | Amazon S3のフォルダパスを入力します。 |
| Storage Class | 指定したファイルのStorage Classを選択します。 ・[STANDARD]:書き込みファイルのStorage ClassをStandardに設定します。 ・[REDUCED_REDUNDANCY]:書き込むファイルのStorage ClassをRRS(Reduced Redundancy Storage)に設定します。 ・[STANDARD_IA]:書き込むファイルのStorage ClassをStandard_IAに設定します。 |
| アクセス権 | 指定したファイルのアクセス権を選択します。 ・[チェックあり]:ファイルのアクセス権の情報を結果に含めます。 ・[チェックなし]:ファイルのアクセス権の情報を結果に含めません。 |
上記にてスクリプトを実行すると、[ローカルディレクトリ]で指定した「/data」配下のファイル「test.txt」を、[Bucket名]で指定したBucketへ書き込むことができます。
■イメージ図
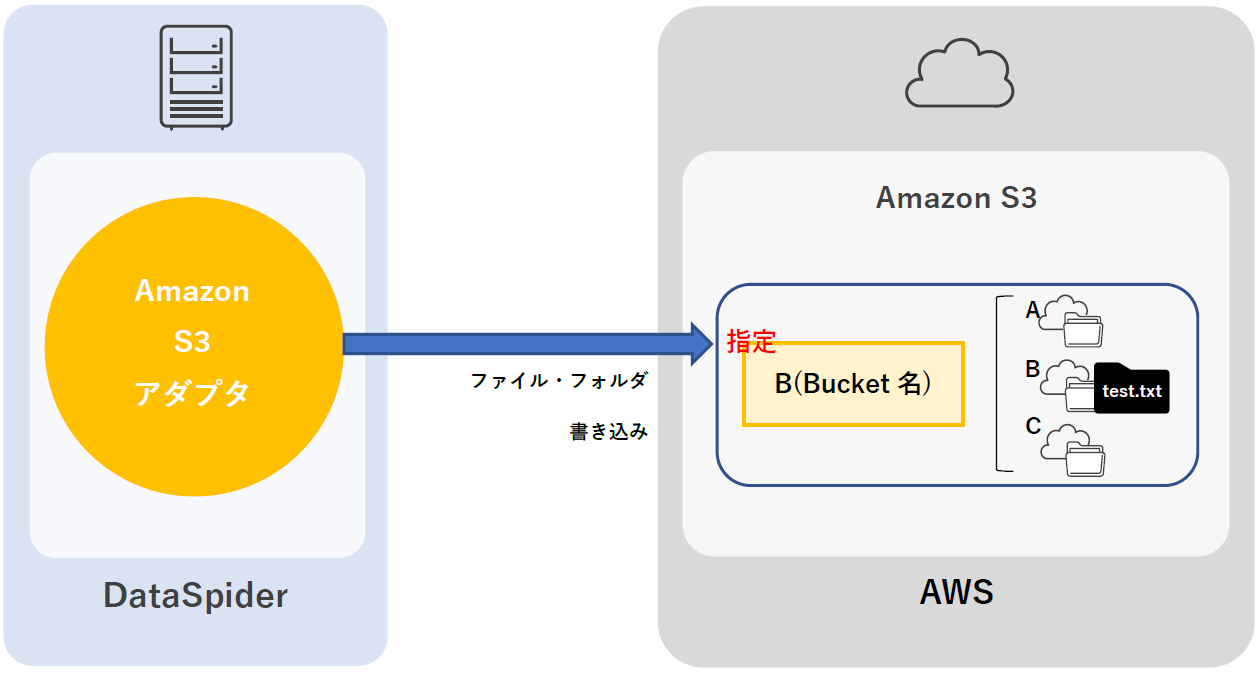
Amazon S3上のファイル/フォルダを、指定のBucketにコピーするには、[ファイル/フォルダコピー]アイコンを使用します。
以下はデザイナ上で設定するアイコンの画面です。
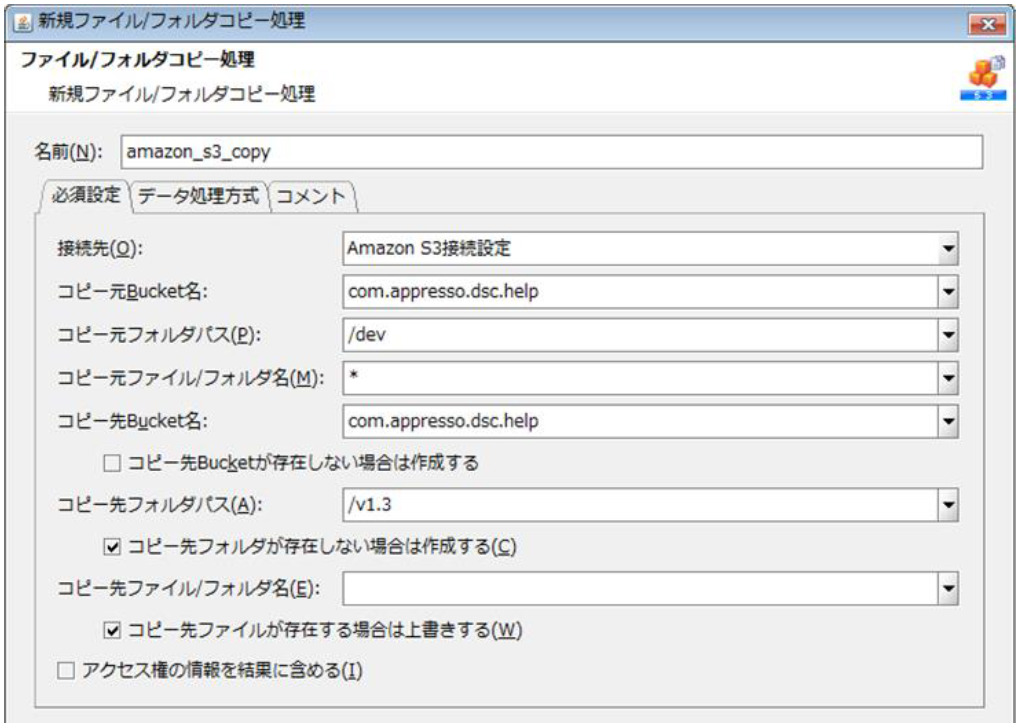
■設定方法(必須設定項目)
| 名前 | スクリプトキャンパス上での名前を入力します。 |
|---|---|
| 接続先 | グローバルリソースを選択します。 |
| コピー元Bucket名 | コピー元のBucketを選択または入力します。 |
| コピー元フォルダパス | コピー元のAmazon S3のフォルダパスを選択または入力します。 |
| コピー元ファイル/フォルダ名 | コピー元のファイル/フォルダを選択または入力します。 |
| コピー先Bucket名 | コピー先のBucketを選択または入力します。 |
| コピー先フォルダパス | コピー先のAmazon S3のフォルダパスを選択または入力します。 |
上記にてスクリプトを実行すると、[コピー元Bucket名]で指定したBucketの、フォルダパス「/dev」配下にあるすべてのフォルダ/ファイルを、[コピー先Bucket名]で指定したBucketの「/v1.3」へコピーすることができます。
(アイコン内ではBucket内のファイル/フォルダ指定の際、ワイルドカードを指定可能です。)
■イメージ図
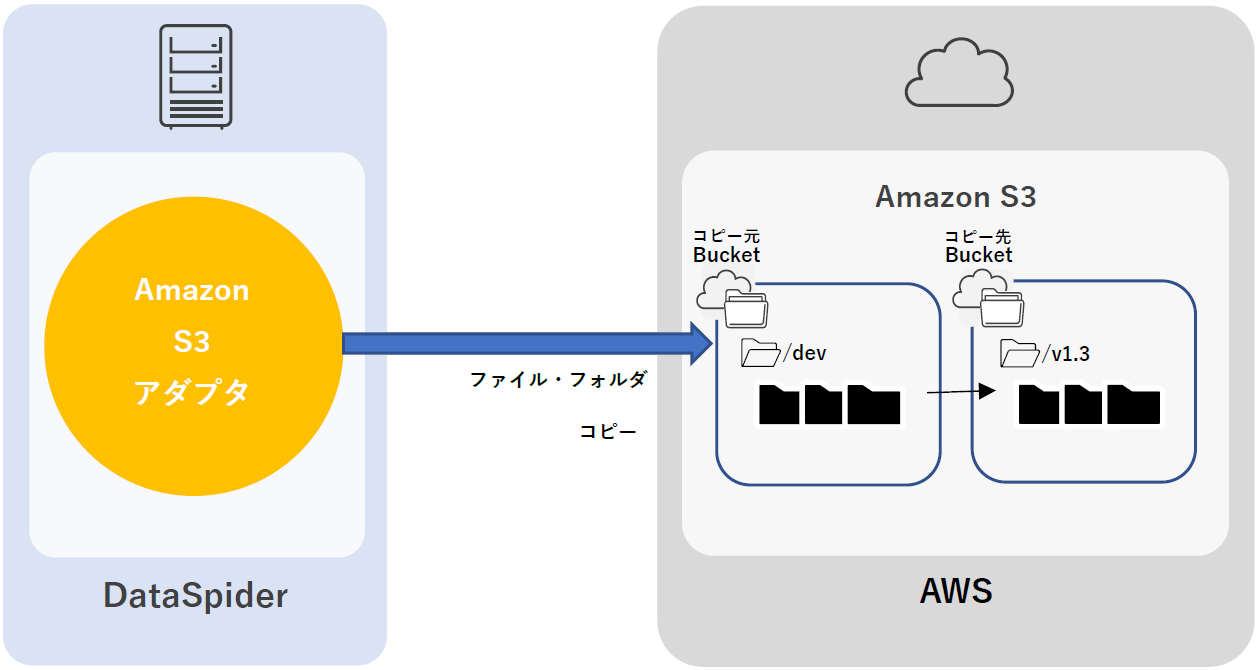
Amazon S3上のファイル/フォルダを削除するには、[ファイル/フォルダ削除]アイコンを使用します。
以下はデザイナ上で設定するアイコンの画面です。
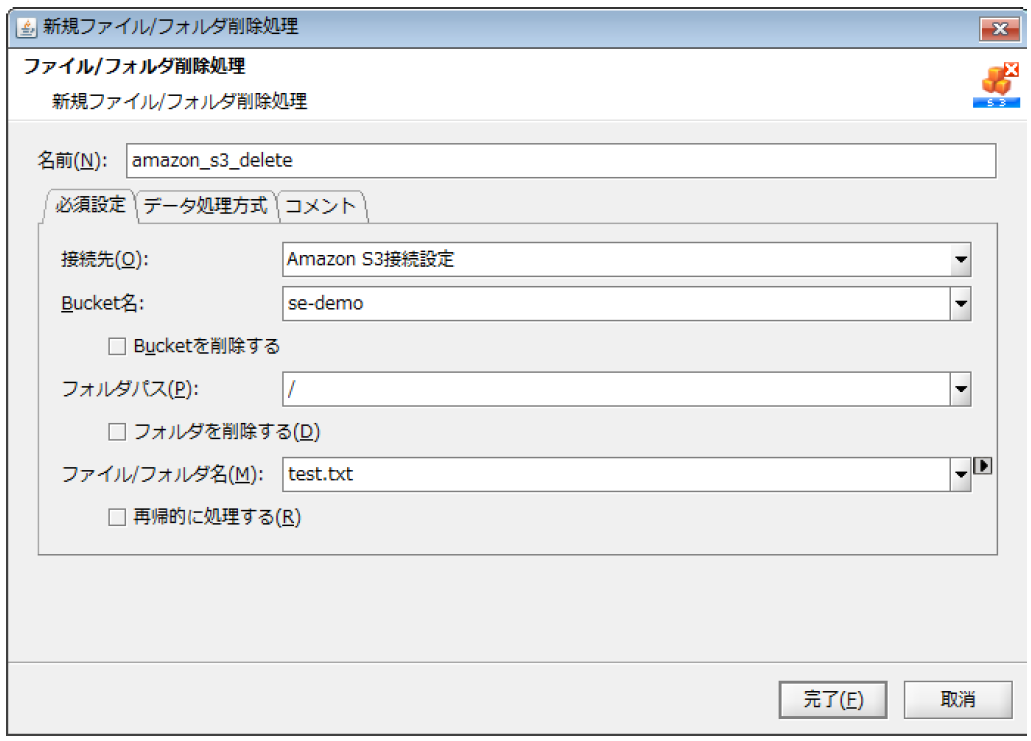
■設定方法(必須設定項目)
| 名前 | スクリプトキャンパス上での名前を入力します。 |
|---|---|
| 接続先 | グローバルリソースを選択します。 |
| Bucket名 | Bucketを指定します。 |
| フォルダパス | Amazon S3のフォルダパスを入力します。 |
| ファイル/フォルダ名 | [ファイルパス]で指定したフォルダ直下のファイル/フォルダを指定します。 |
上記にてスクリプトを実行すると、[Bucket名]で指定したBucketの、フォルダパス「/」配下にある「test.txt」を削除することができます。
■イメージ図
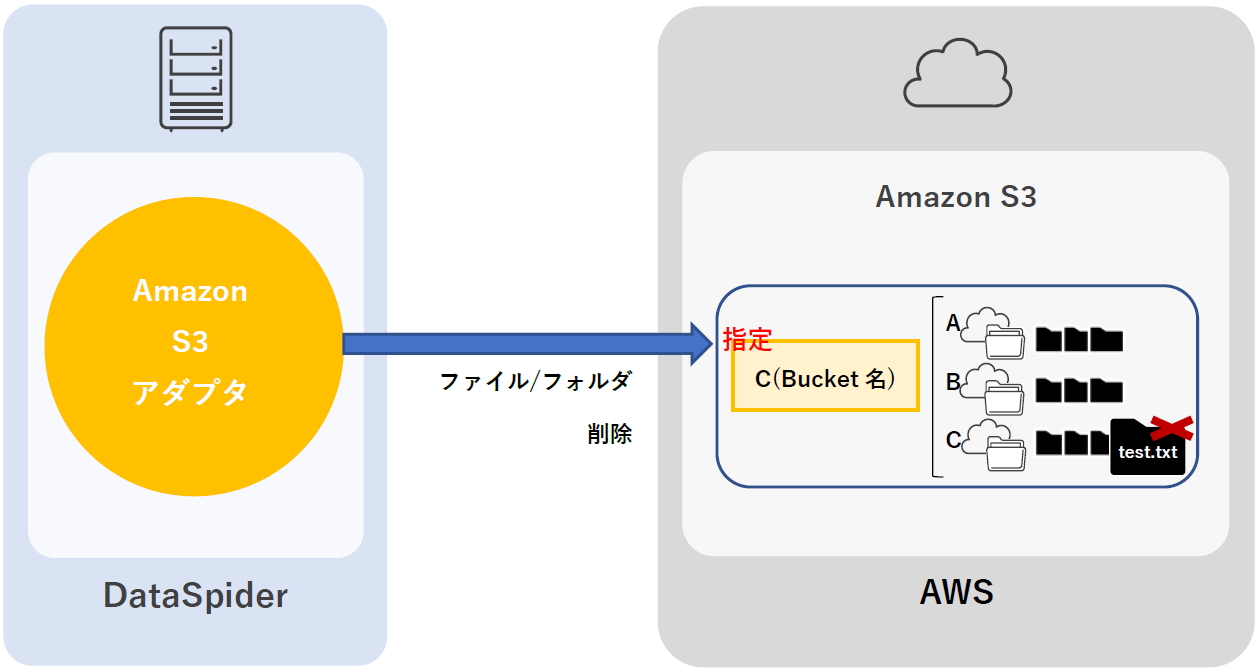
Amazon S3上にあるデータを読み取るには、[データ読み取り]アイコンを使用します。
以下はデザイナ上で設定するアイコンの画面です。
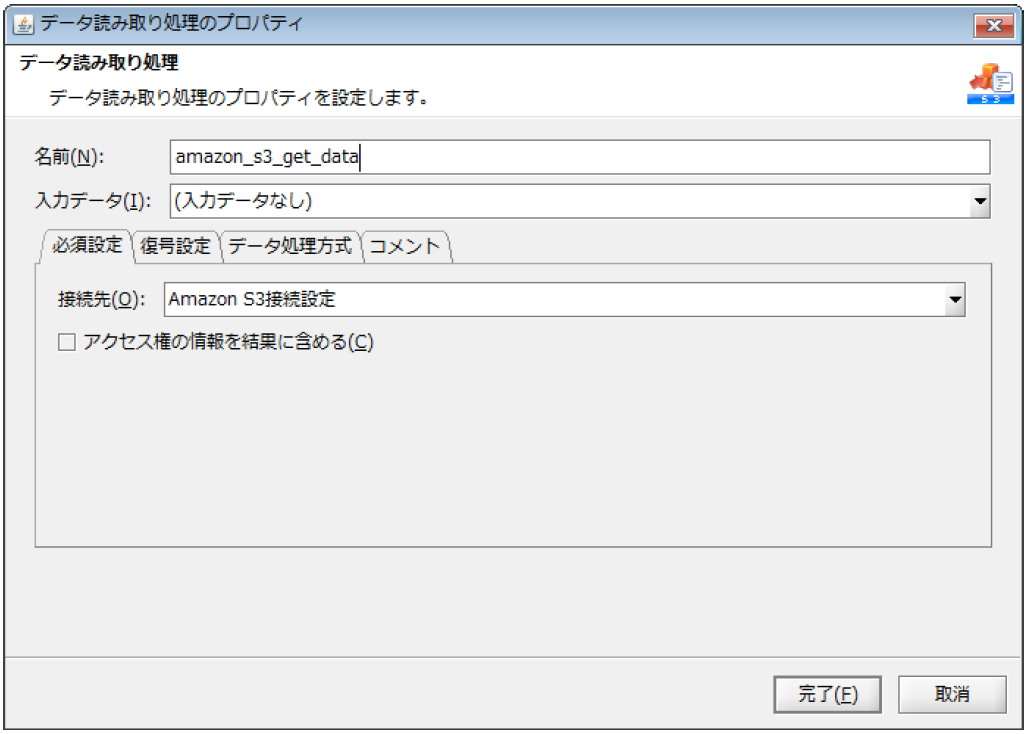
■設定方法(必須設定項目)
| 名前 | スクリプトキャンパス上での名前を入力します。 |
|---|---|
| 入力データ | スクリプトキャンパス上にあるコンポーネントを選択します。 |
| 接続先 | グローバルリソースを選択します。 |
上記にてスクリプトを実行すると、Amazon S3上にあるファイル/フォルダを読み取ることができます。
■イメージ図
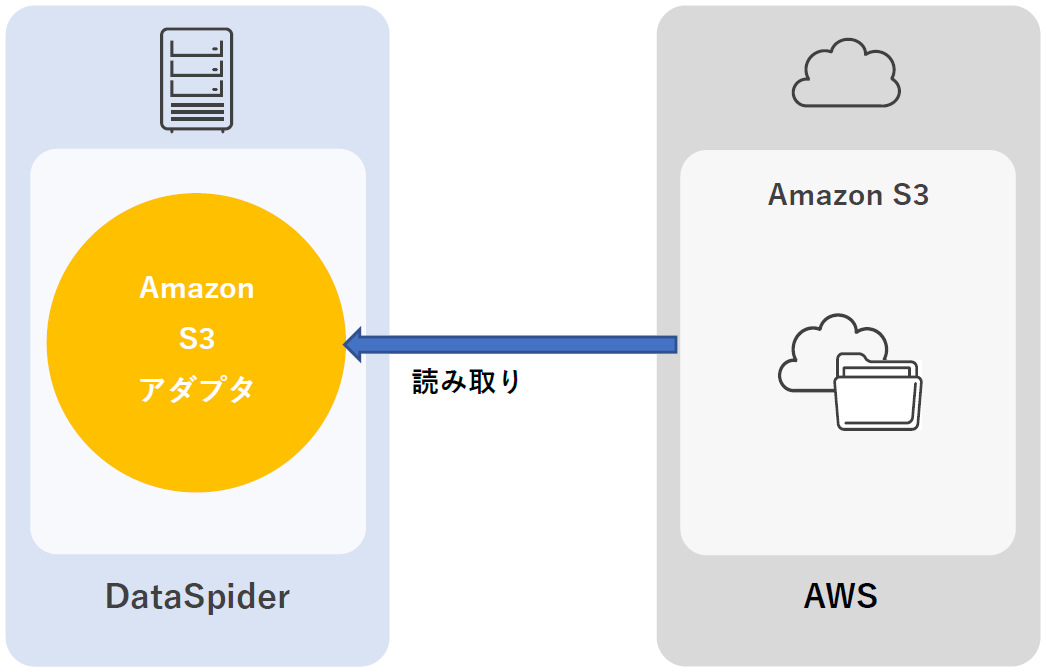
Amazon S3上にファイル/フォルダを書き込むには、[データ書き込み]アイコンを使用します。
以下はデザイナ上で設定するアイコンの画面です。
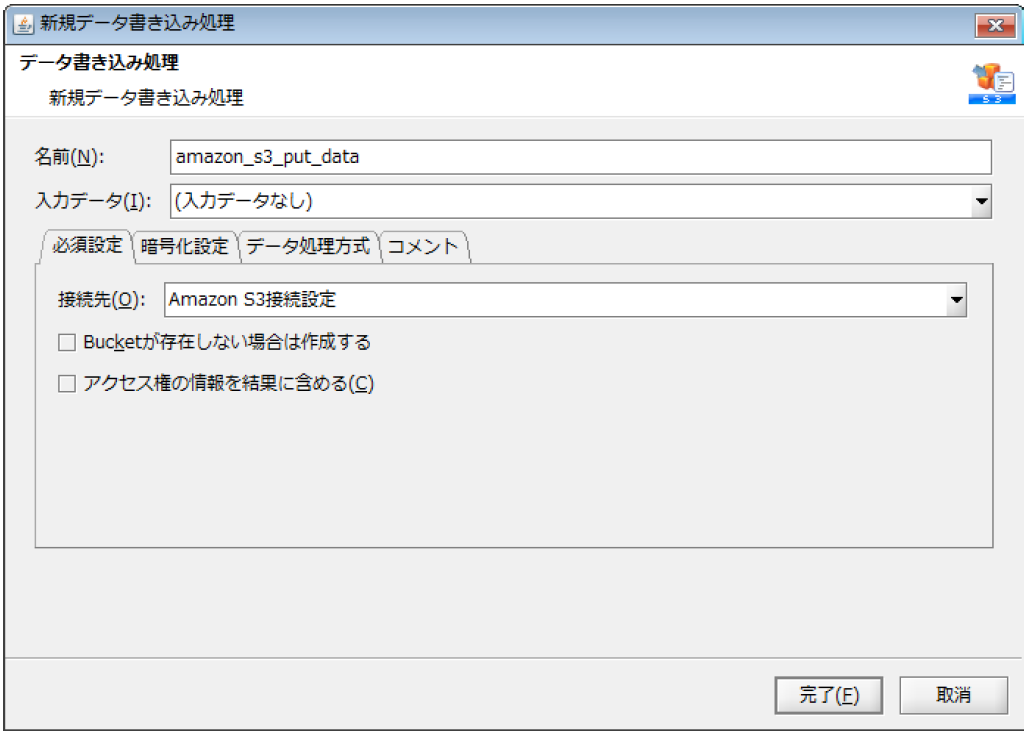
■設定方法(必須設定項目)
| 名前 | スクリプトキャンパス上での名前を入力します。 |
|---|---|
| 入力データ | スクリプトキャンパス上にあるコンポーネントを選択します。 |
| 接続先 | グローバルリソースを選択します。 |
上記にてスクリプトを実行すると、Amazon S3上にファイル/フォルダを書き込むことができます。
■イメージ図
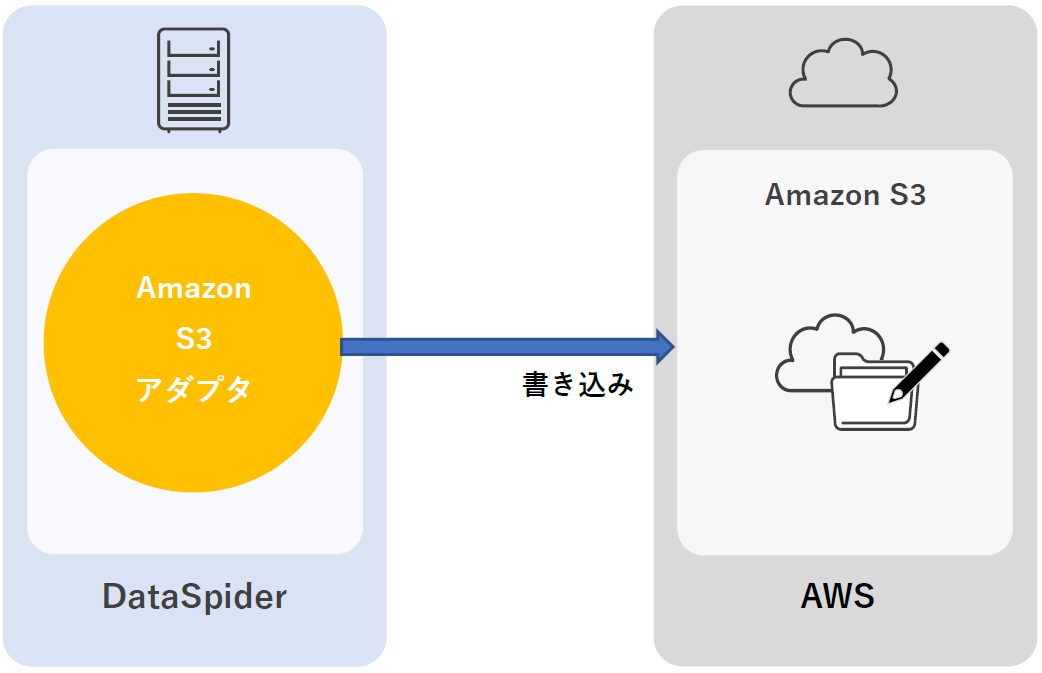
※ 掲載されている製品名、会社名、サービス名はすべて各社の商標または登録商標です
何でもお気軽にご質問ください