HOME技術コラムDB連携 ②トリガー編
Studio のスタートメニューから、「マイ トリガー」を選択します。
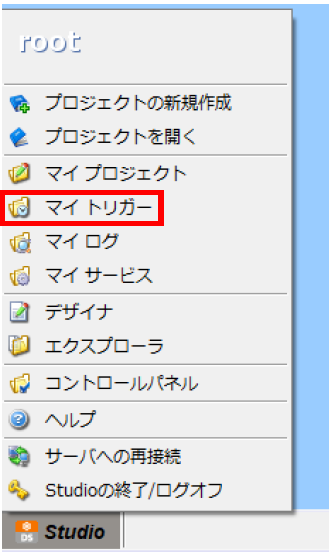
「マイトリガーのタスク」で[新しいファイルトリガーを作成する]を押下します。
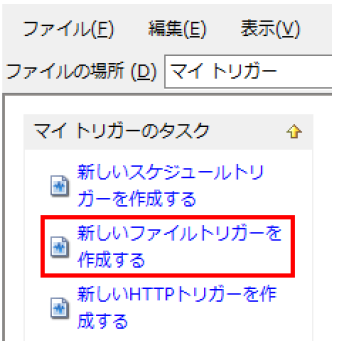
「ファイルトリガー」プロパティ設定ダイアログが表示されるので、設定を行い[次へ]を押下します。
[トリガー名]:ファイルトリガーテスト(任意)
[監視イベント]:ファイルの新規作成時
[監視ファイル]:<監視対象となるファイルの絶対パス>
[終了時オプション]:監視ファイルを削除する
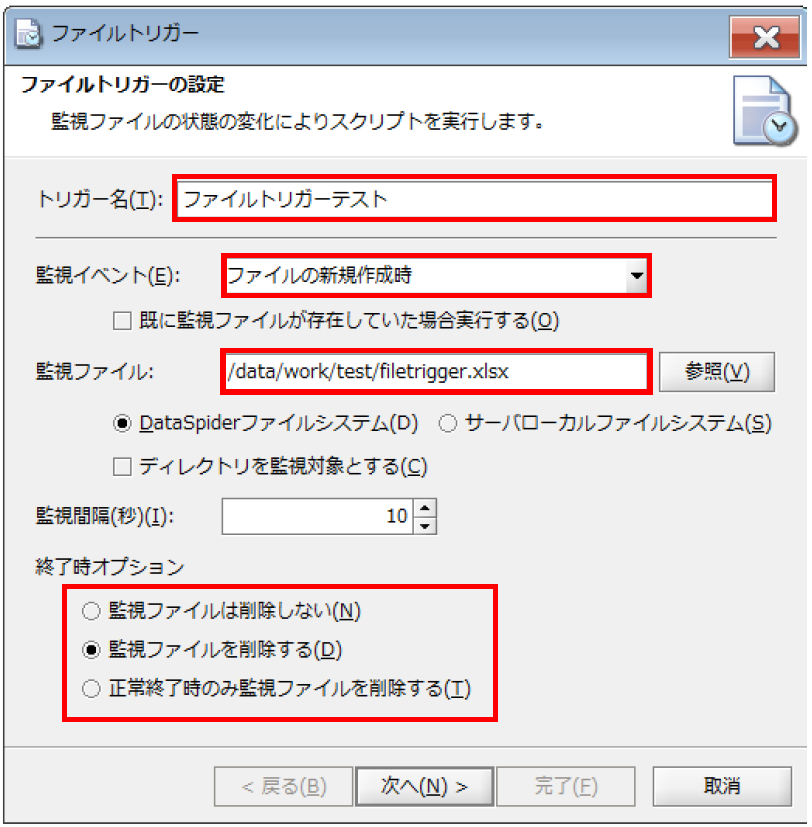
トリガー発火時に実行されるスクリプトを設定します。
[サービス]:ExcelDB連携
[スクリプト]:Excel2DB
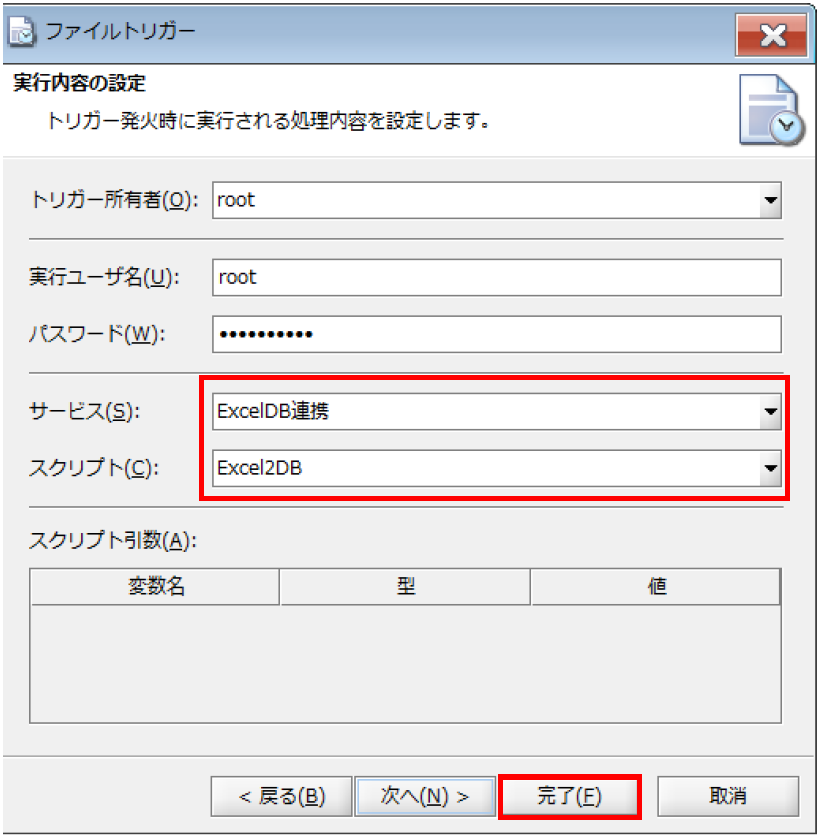
「トリガー有効の確認」ダイアログが表示されるので、[はい]を押下します。
※[いいえ]を押下するとトリガーが無効状態で登録されます。
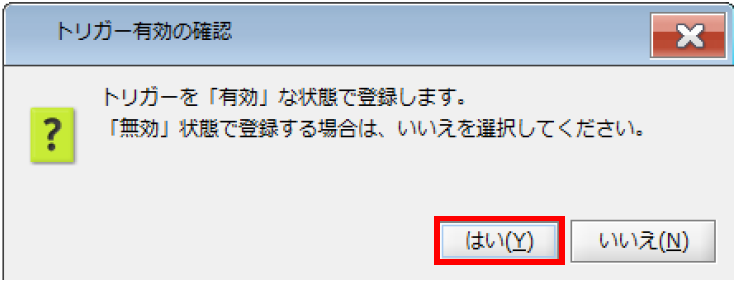
設定したトリガーの確認
マイトリガーで、設定したファイルトリガーが表示されていることを確認します。

以上でファイルトリガーの作成手順は終了です。
エクスプローラで、ファイルトリガーに設定した監視ファイルパスのディレクトリを開きます。
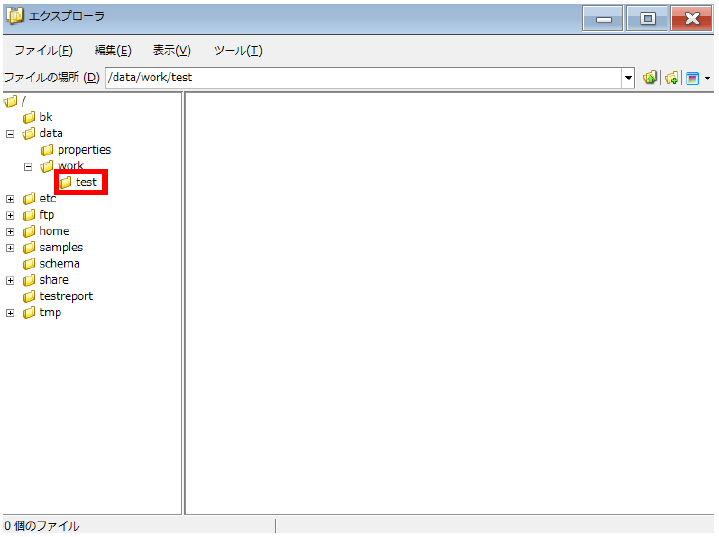
先ほど作成したファイルトリガーで設定した[監視ファイル]と同じパス、ファイル名のExcelファイルを配置します。
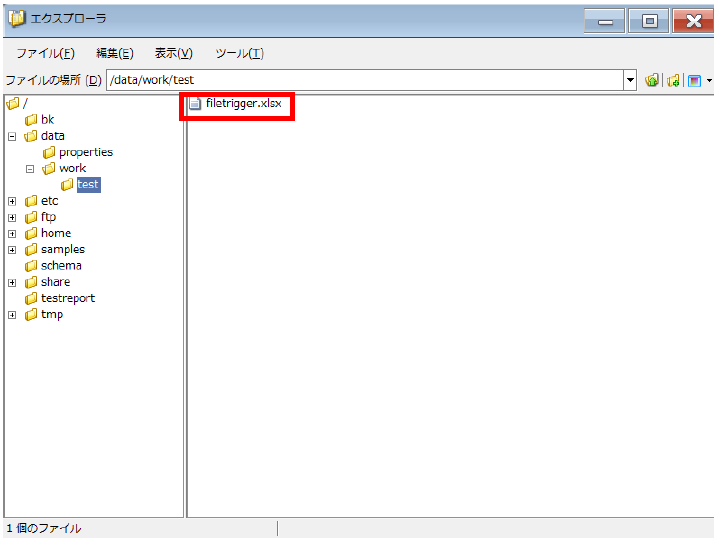
すると、ファイルトリガーの発生条件を満たしたため、ファイルトリガーが発火し、
サービス「ExcelDB連携」のスクリプト「Excel2DB」が実行されます。
[マイログ]を確認し、実行結果が正常終了しているかどうかを確認します。

また、ファイルトリガーで[監視ファイルを削除する]を選択したため、
「/data/work/test/filetrigger.xlsx」が削除されていることを確認します。
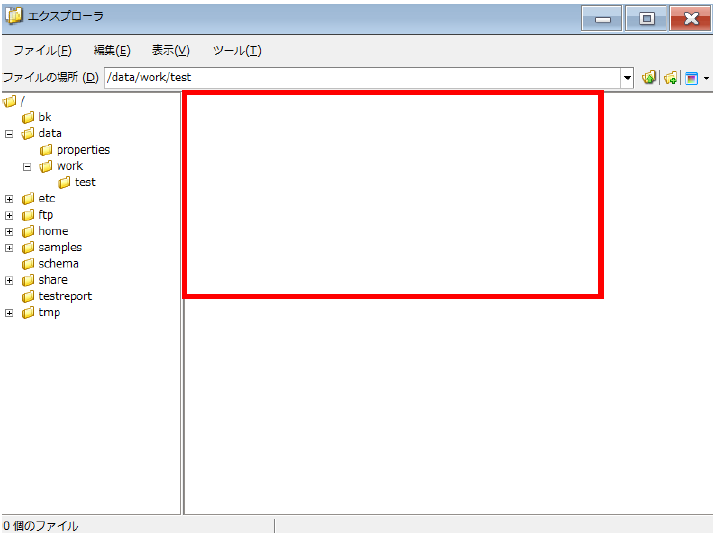
以上でファイルトリガーの発火手順は終了です。
何でもお気軽にご質問ください