ERPアダプタ(ERP Adapter for SAP®)とは、SCSK株式会社が開発した、業務基幹パッケージ「SAP®ERP」との連携用アダプタです。大規模なデータ連携をすばやく実現できるデータ連携プラットフォームである「DataSpider Servista」のアダプタとして、「SAP®ERP」と周辺システムとのデータ連携をよりスムーズに実現できます。
※アダプタの詳細な説明は、同サイト内の「DataSpider Servista ERP Adapter for SAP® | 製品紹介 | DataSpider | SCSK株式会社」ぺージをご覧ください。
SAPサーバとの連携にDataSpiderを使用することで、下記のような様々なメリットがあります。
| メリット | ・SAPとの連携をGUIで実現 |
|---|---|
| ・SAPのデータをリアルタイムに連携可能 | |
| ・SAPとのデータ連携の自動化 | |
| ・SAPの運用コスト削減 |
DataSpiderではERPアダプタを使用することで、SAPサーバと連携することができ、SAPサーバとのデータの送受信を実現することができます。今回はSAPサーバに格納されているデータ(会社コード)を、ERPアダプタを経由してCSVファイルに出力する方法を説明します。
処理フローと処理内容は以下の通りです。
| 接続 |
|
|---|---|
| 抽出 |
|
| 確認 |
|
[プロジェクト名]:ERPアダプタ_SAP連携
[スクリプト名]:SAPアダプタ
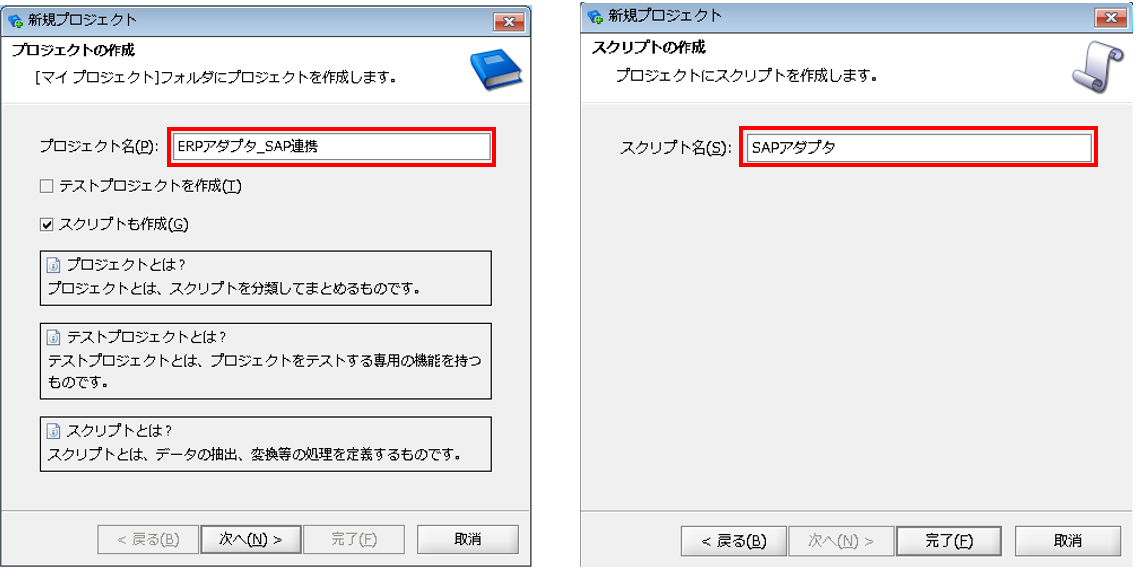
グローバルリソースにて、接続したいSAPサーバへ接続します。
【5-1】
Studioの左下にある、「コントロールパネル」アイコンをダブルクリックし、「グローバルリソースの設定」を選択します。
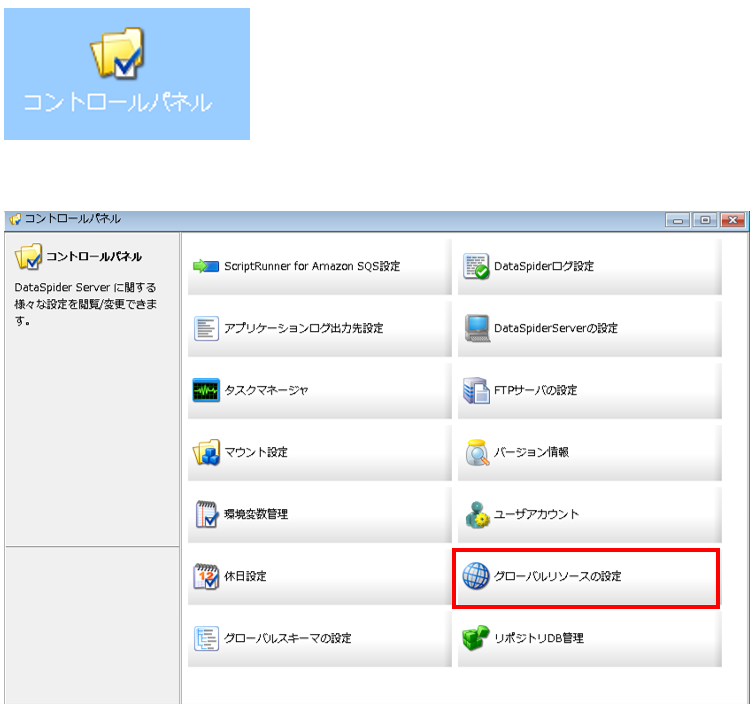
【5-2】
メニューの[ファイル]-[新規グローバルリソース作成]を選択します。
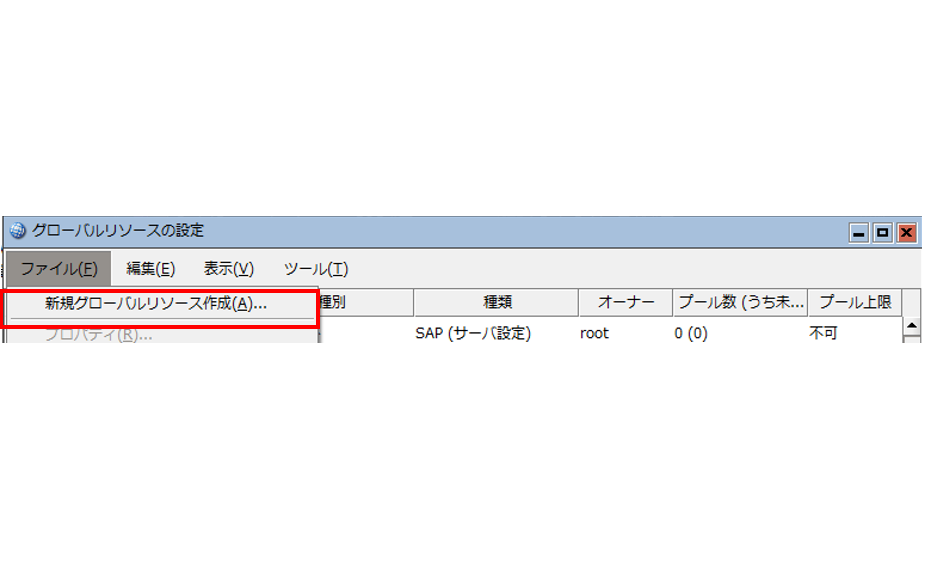
【5-3】
作成したいグローバルリソースの種類を選択し、[次へ]ボタンを押下します。
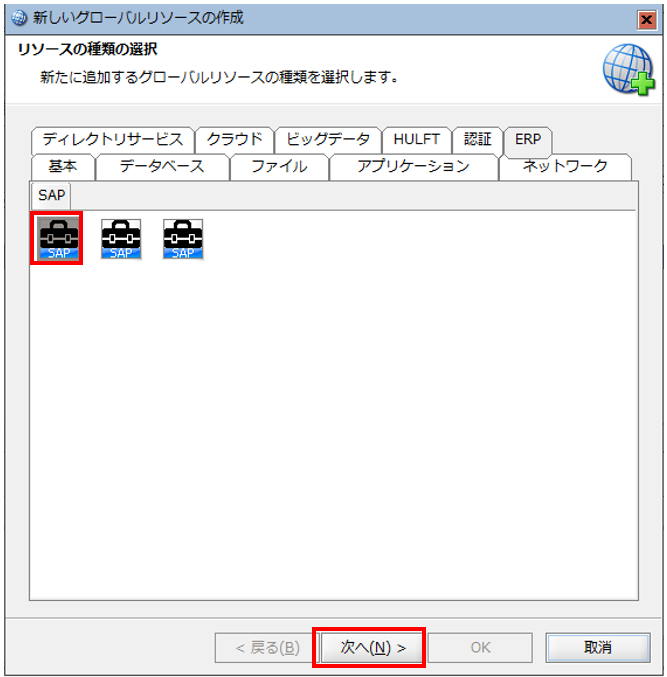
【5-4】
接続設定の画面が表示されるので、[必須設定]タブの内容を、抽出したいデータが格納されているSAPサーバの情報で設定します。
[接続名]: SAPConnection
[接続方式] :ダイレクト接続
[ホスト名]:SAPサーバのホスト名
[システム番号]:ログイン対象のシステム番号
[クライアント]:ログイン対象のクライアント
[ユーザ]:ログインユーザ
[パスワード]:ログインユーザのパスワード
[言語]:ja
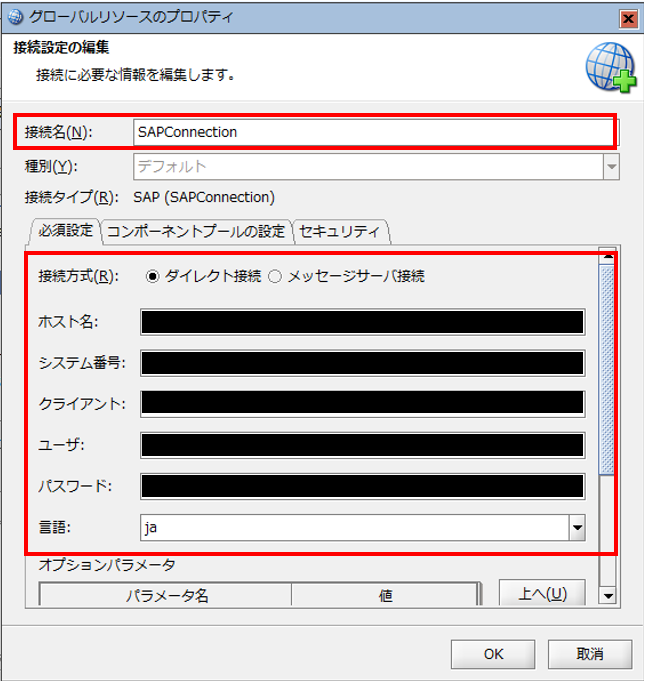
【5-5】
[接続テスト]を押下して、接続に成功することを確認します。「接続に成功しました。」のダイアログが表示されたら[OK]を押下します。
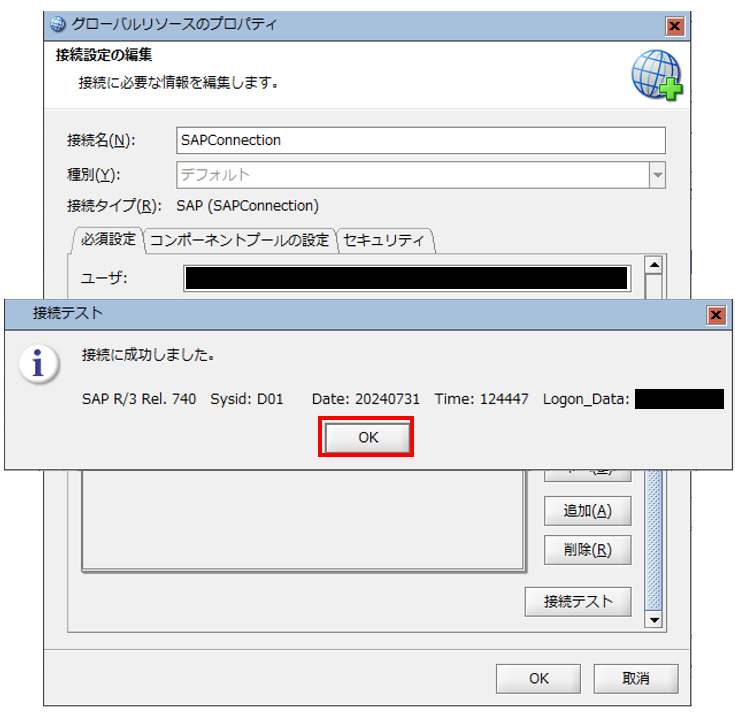
これで、抽出したいデータが格納されているSAPサーバへの接続が完了しました。
【6-1】
ツールパレットから[ERP]-[SAP]-[RFC呼び出し]をスクリプトキャンバスにドラッグ&ドロップします。
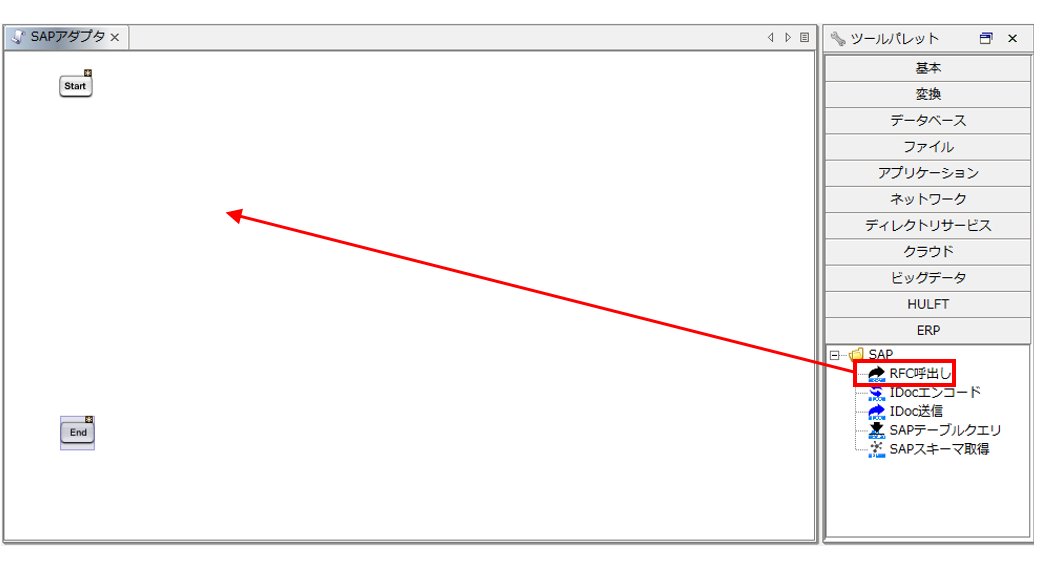
【6-2】
まず、「RFC呼び出し」プロパティ設定ダイアログで、[名前]、[SAP接続情報]の設定を行います。
◎必須設定
[名前] : SAP_RFC呼び出し処理
[SAP接続情報] : SAPConnection
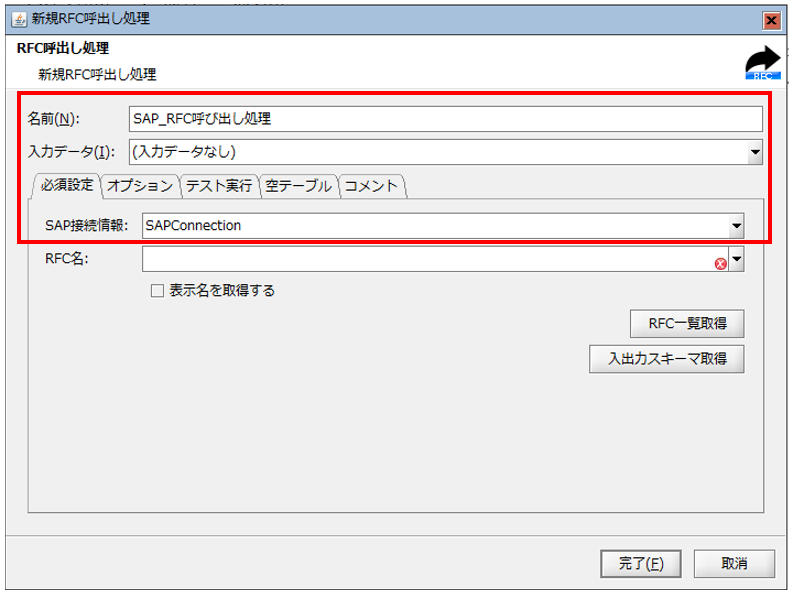
【6-3】
次にRFC名を設定します。[RFC一覧取得]を押下して、接続SAPサーバから汎用モジュールの一覧を取得します。「一覧の取得に成功しました。」のダイアログが表示されたら[OK]を押下します。
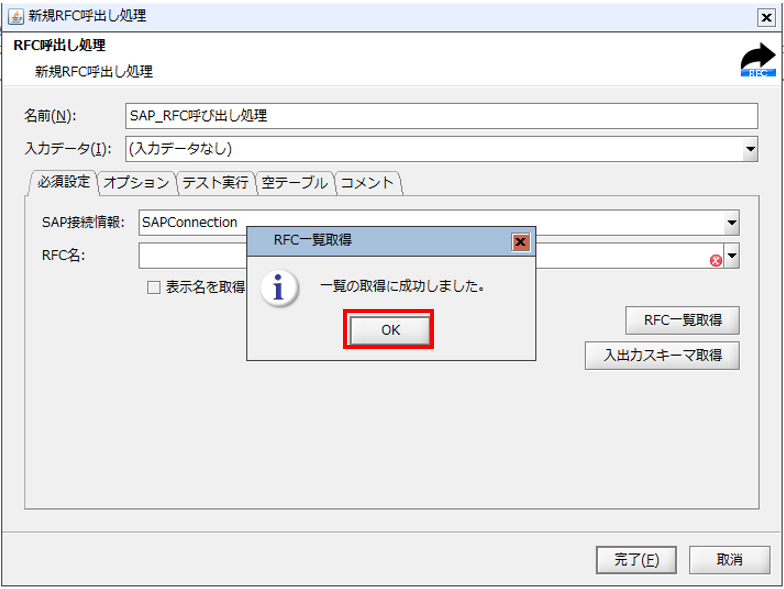
【6-4】
RFC一覧より、抽出対象の汎用モジュールを選択します。
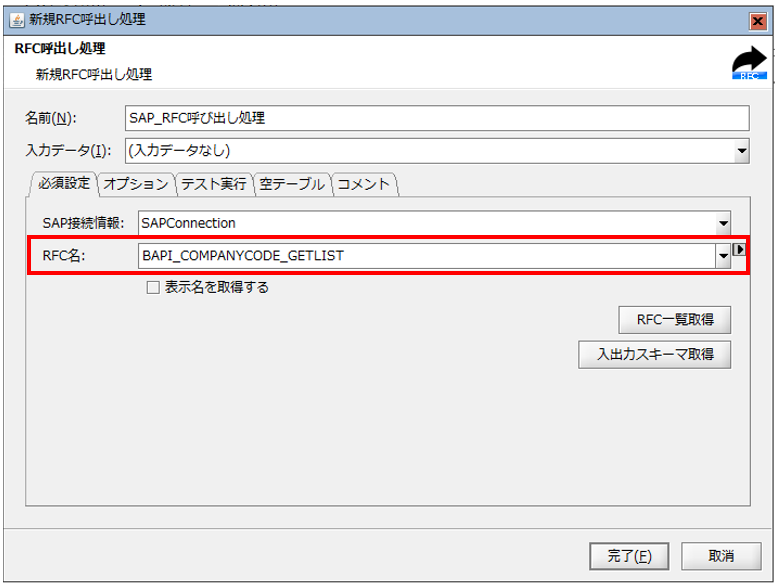
[RFC名]:BAPI_COMPANYCODE_GETLIST
【6-5】
RFC名を設定後、[入出力スキーマ取得]を押下し、[RFC名]で指定された汎用モジュールのスキーマを取得します。「スキーマの取得に成功しました。」のダイアログが表示されたら[OK]を押下します。
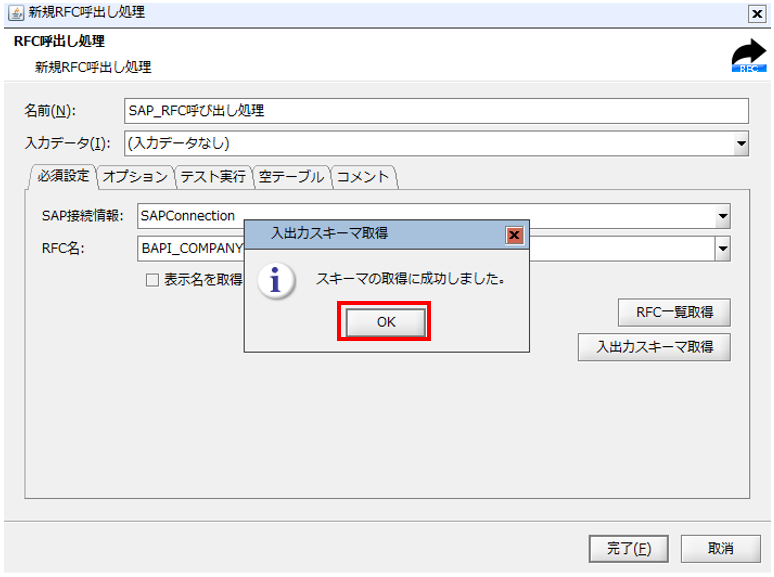
【6-6】
[完了]を押下すると、プロパティ設定ダイアログが閉じ、「SAP_RFC呼び出し処理」アイコンがキャンパスに配置されます。
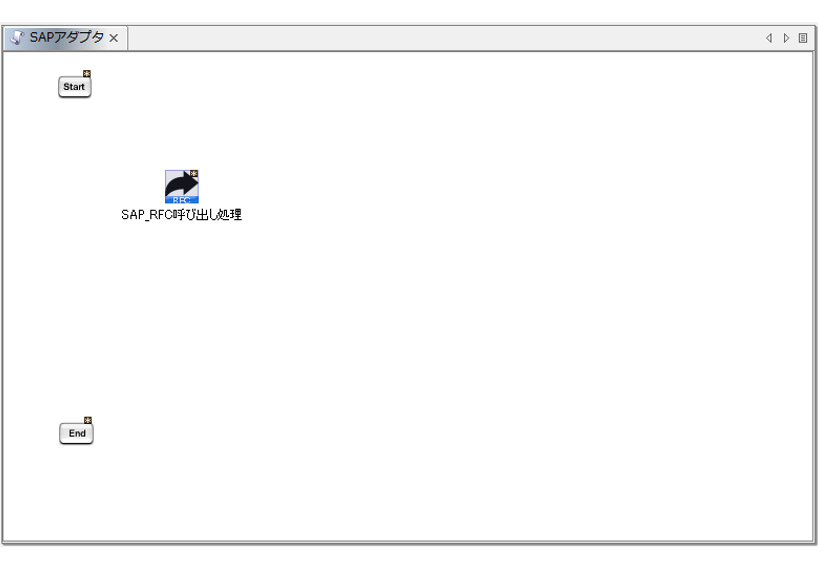
抽出したデータを書き込むCSVファイルの設定を行います。
【7-1】
ツールパレットから[ファイル]-[CSV]-[CSVファイル書き込み]アイコンをスクリプトキャンバスにドラッグ&ドロップします。
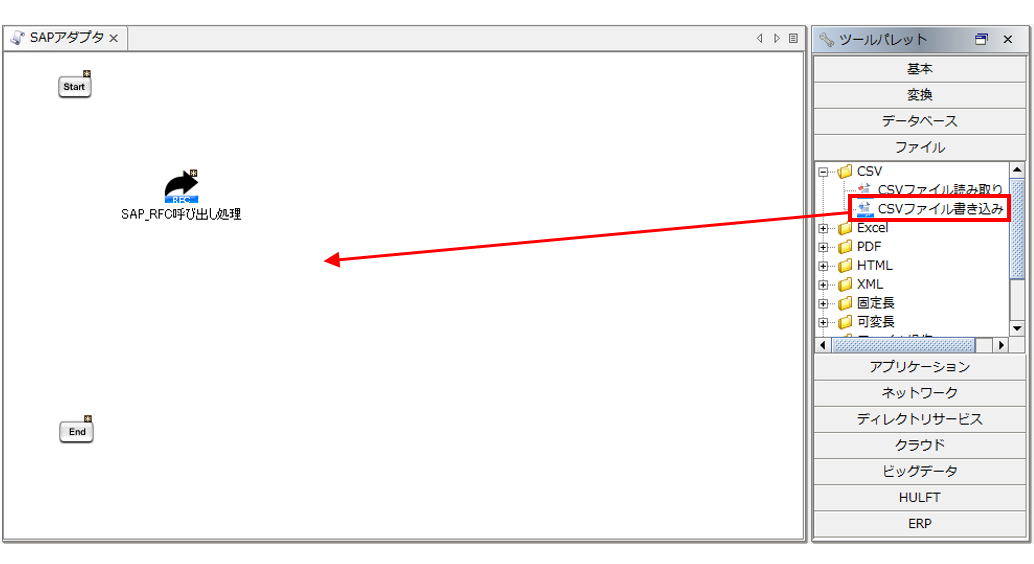
【7-2】
「CSVファイル書き込み処理」プロパティ設定ダイアログで、以下の通り設定を行います。
◎必須設定
[名前]:CSVファイル書き込み処理
[入力データ]:SAP_RFC呼び出し処理
[ファイル]:/data/work/test/SAPデータ抽出.csv
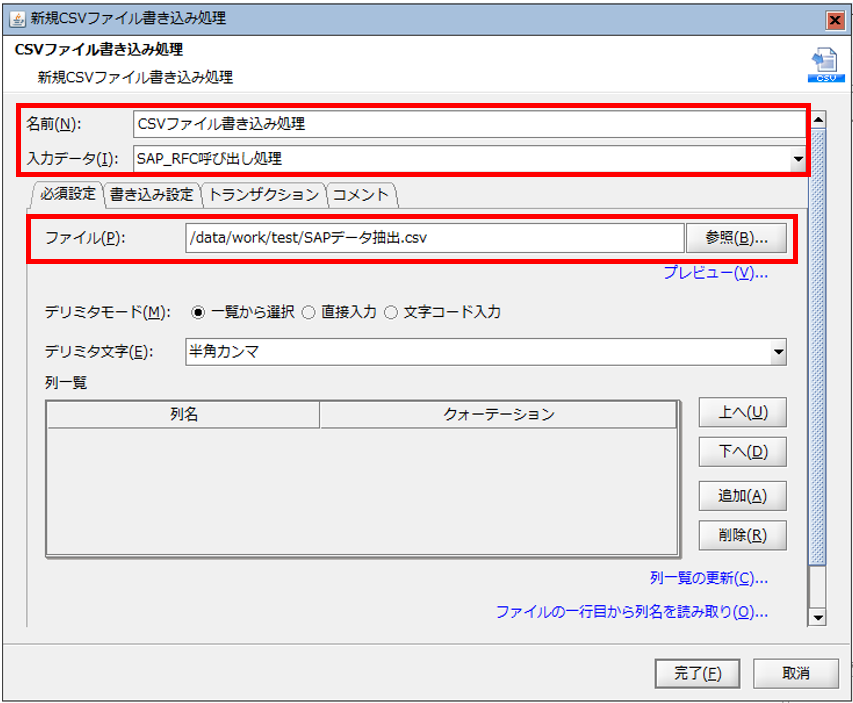
◎書き込み設定
[1行目に列名を挿入]:チェック
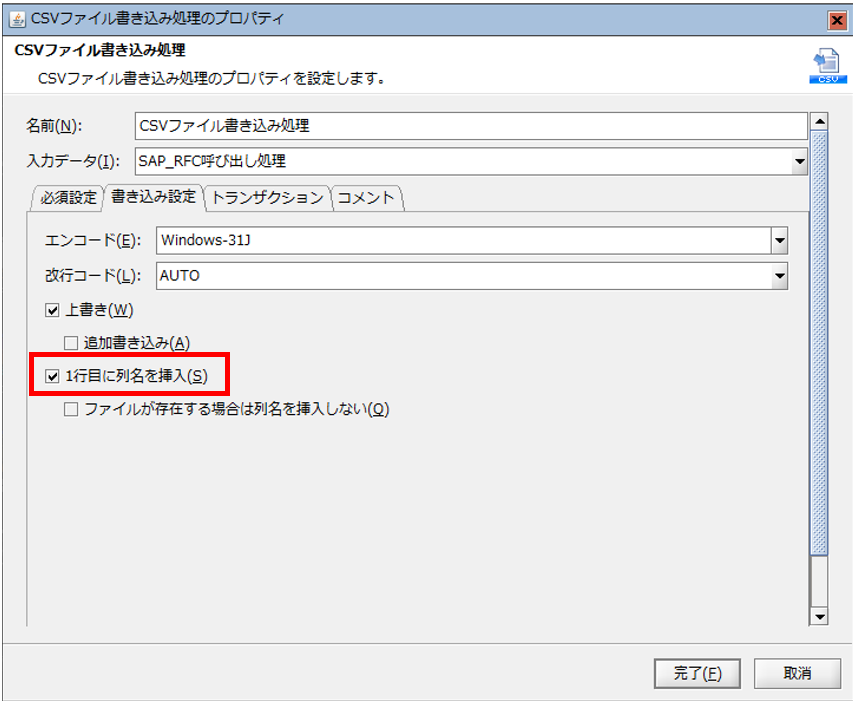
【7-3】
[ファイルの一行目から列名を読み取り]をクリックします。
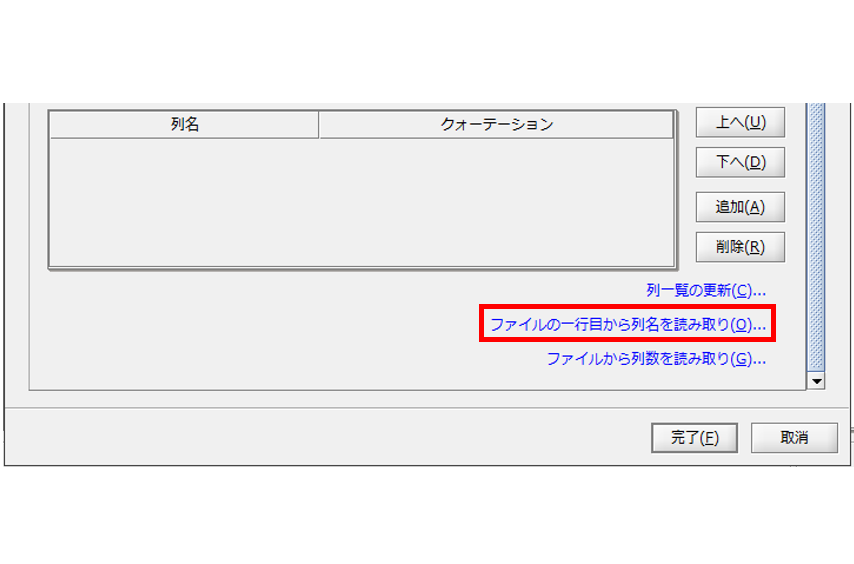
【7-4】
ファイルの選択画面が表示されるため、今回のデータ出力先CSVファイルである「/data/work/test/SAPデータ抽出.csv」を選択し、[開く]を押下します。
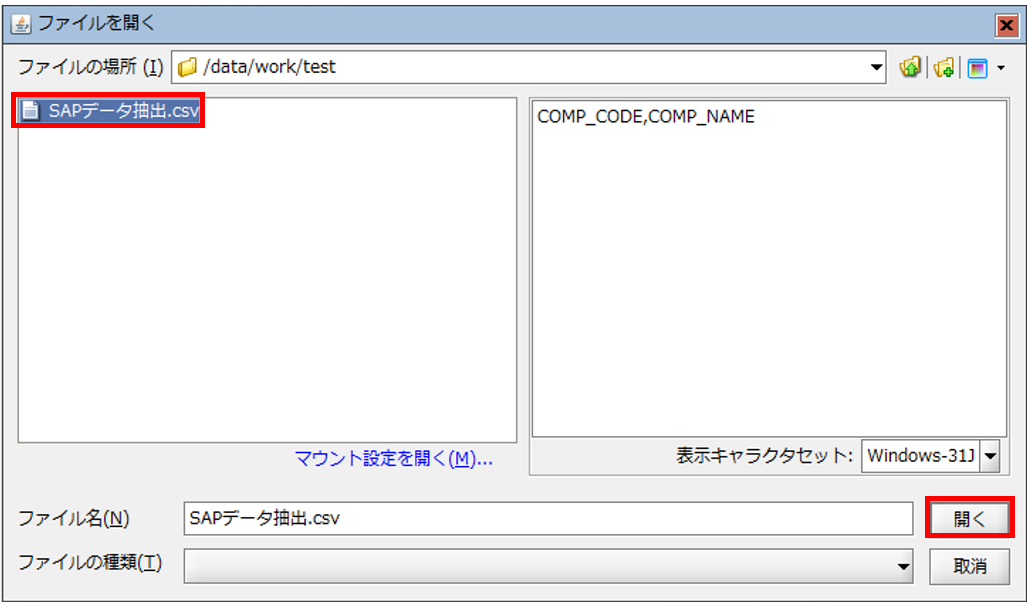
【7-5】
列一覧に列名がセットされます。
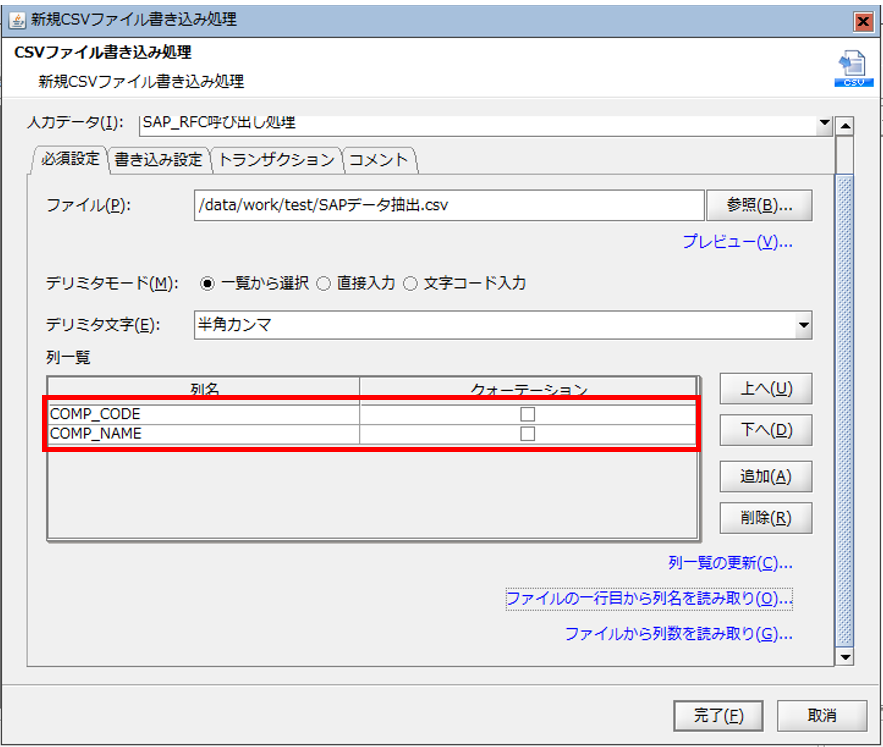
【7-6】
[完了]を押下すると、プロパティ設定ダイアログが閉じ、「CSVファイル書き込み処理」アイコンがキャンパスに配置され、マッピングの追加ダイアログが表示されます。
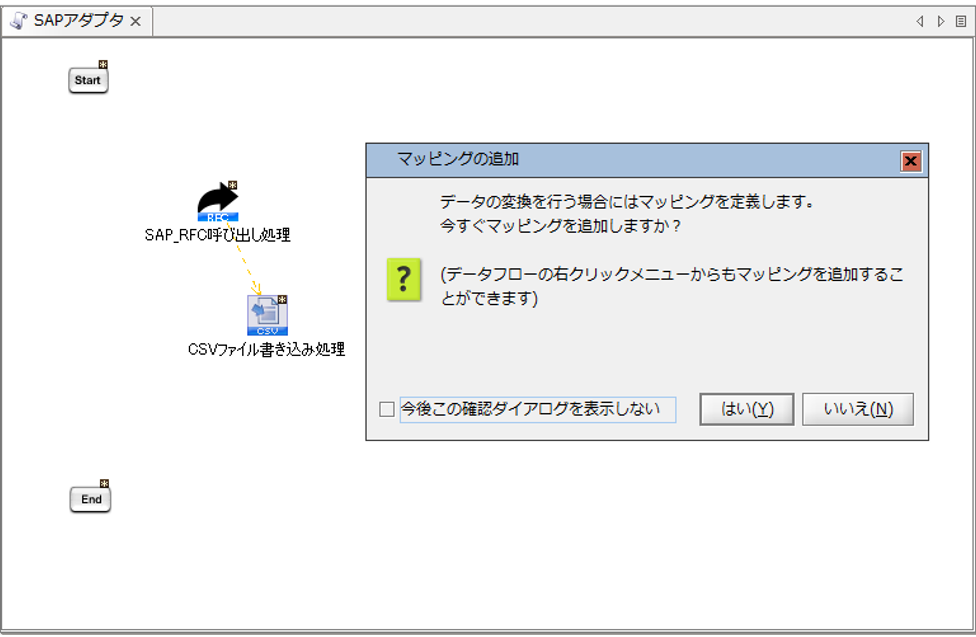
【8-1】
Mapper追加ダイアログの「はい」を選択します。
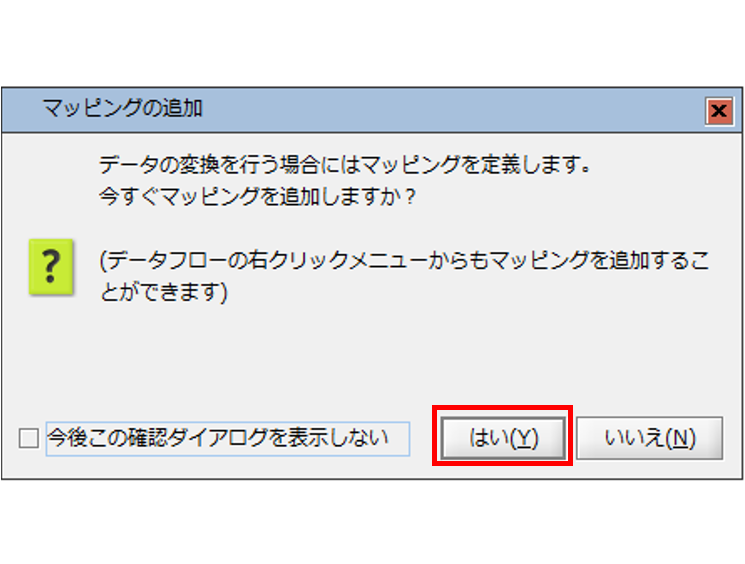
【8-2】
「SAP_RFC呼び出し処理」と「CSVファイル書き込み処理」の間に、「mapping」アイコンが配置されます。
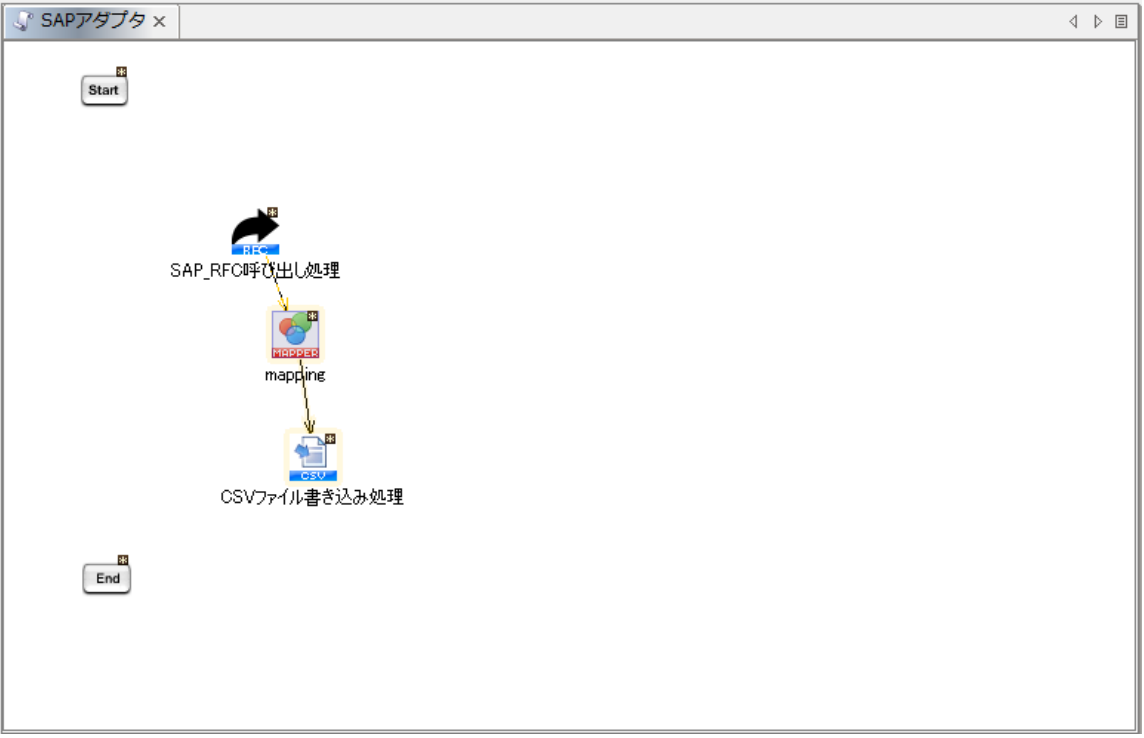
【8-3】
配置された「mapping」アイコンをダブルクリックし、Mapperエディタを開きます。
入力元には、手順【4-5】にて行った「入出力スキーマ取得」により、取得BAPIのデータレイアウトが反映されています。
「TABLES」の下に、今回抽出したいデータである「COMP_CODE」、「COMP_NAME」が格納されているため、以下の通りにマッピングリンク、マッピング定義を作成します。
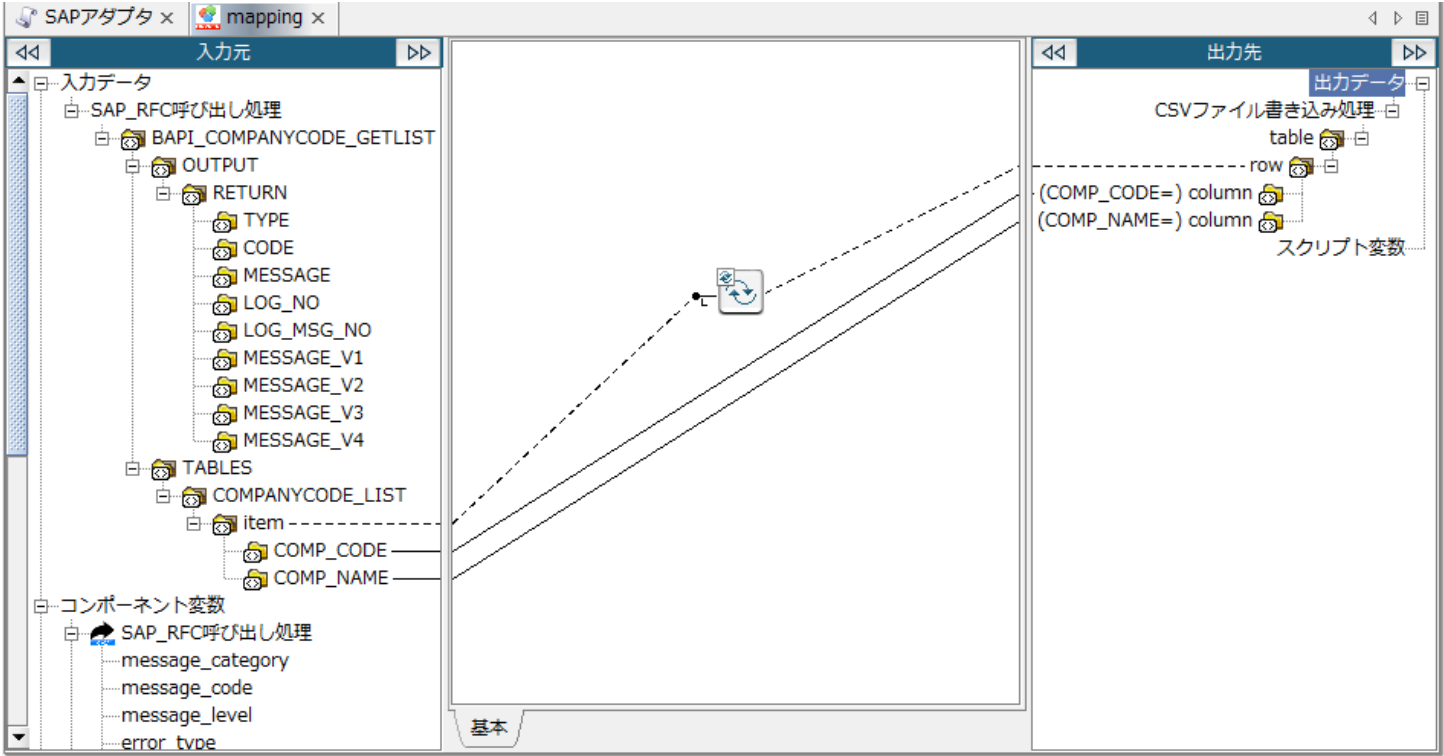
以上で、マッピングの完成です。
【9-1】
処理の順番にプロセスフローを引きます。(「Start」→「SAP_RFC呼び出し処理」→「mapping」→「CSVファイル書き込み処理」→「End」の順)
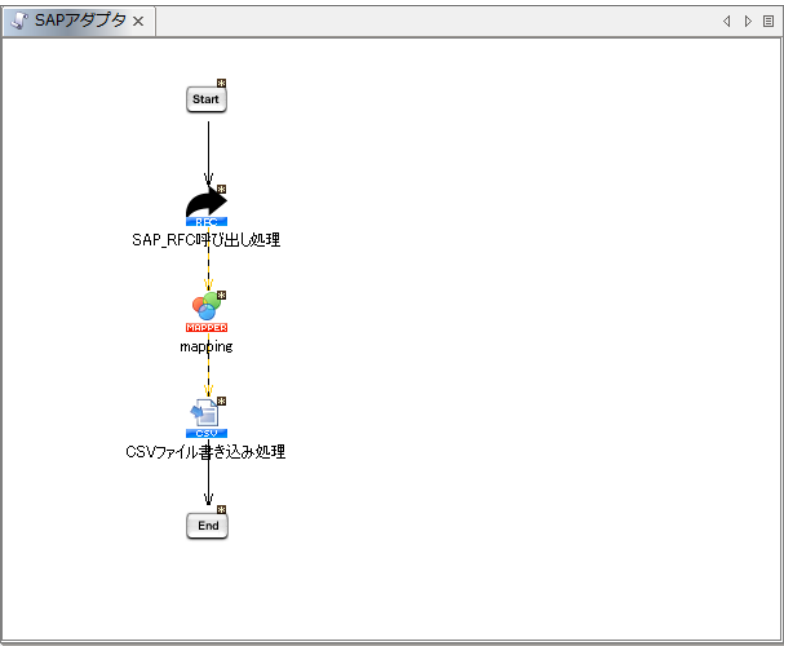
【9-2】
[デバッグ実行の開始/再開]を押下して処理を実行します。
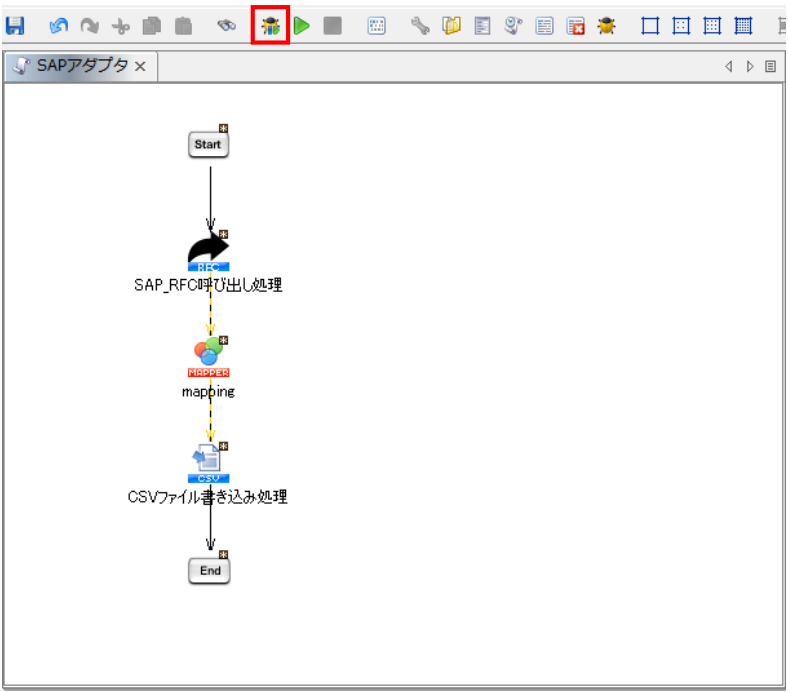
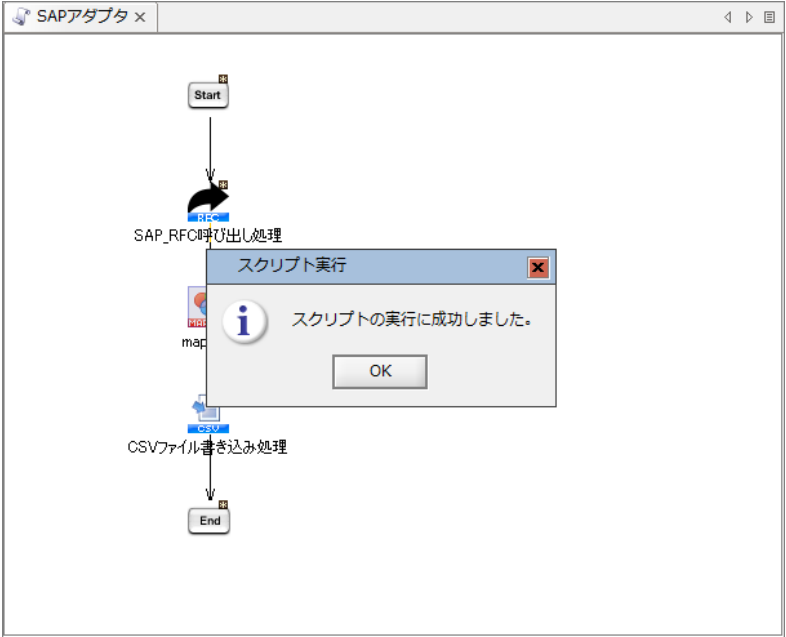
【9-3】
データ抽出が正常に行われたかどうか、出力先CSVファイルを確認します。
Studioのスタートメニューから、「エクスプローラ」を選択します。
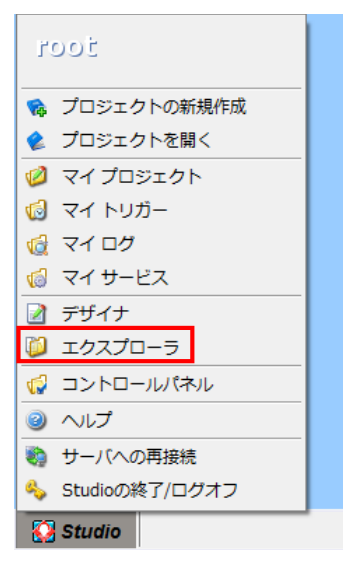
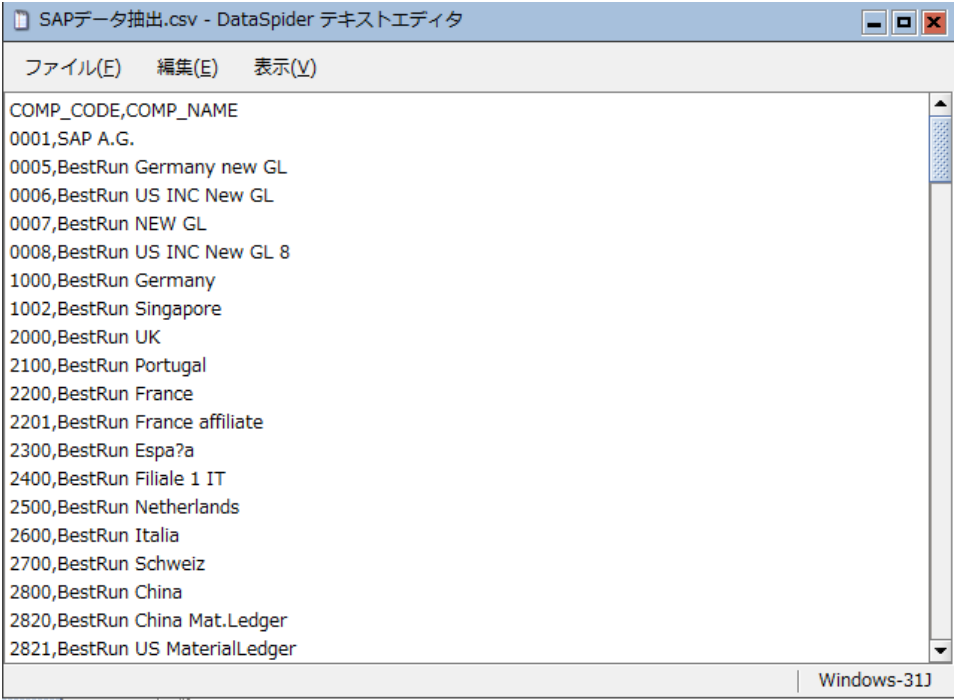
以上が、SAPサーバに格納されているデータ(会社コード)を、ERPアダプタを経由してCSVファイルに出力する手順の説明になります。
何でもお気軽にご質問ください