DataSpiderではRESTアダプタを使用することで、Webサーバに対して、HTTPメソッドでリクエストを実行し、レスポンスの結果をXML、JSONのデータ形式で取得することが可能です。
今回は郵便番号検索APIに対してREST接続をし、「GET実行処理」アイコンを用いて指定の郵便番号からデータを取得する方法を説明します。
処理フローと処理内容は以下の通りです。
| 接続 |
|
|---|---|
| 指定 |
|
| 取得 |
|
[プロジェクト名]:RESTAPI接続_test
[スクリプト名]:WEBAPI_郵便番号
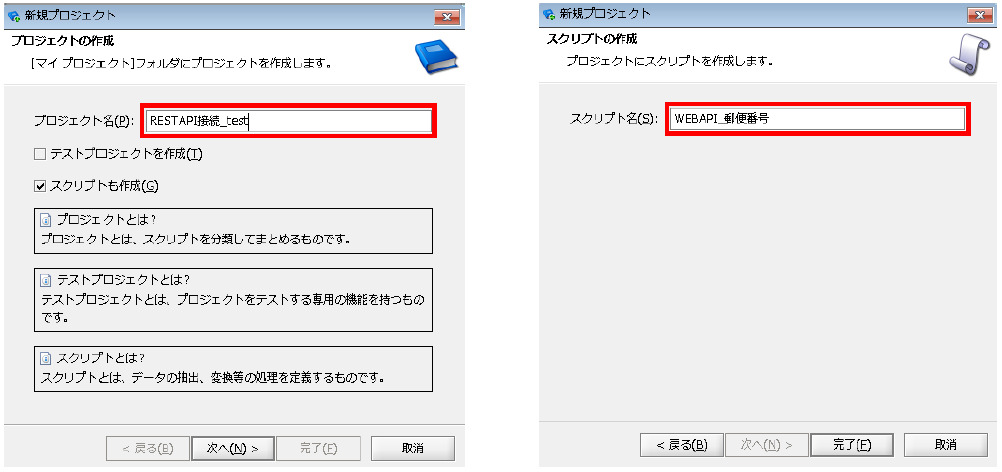
グローバルリソースにて、郵便番号検索APIへREST接続します。
Studioの左下にある、「コントロールパネル」アイコンをダブルクリックし、「グローバルリソースの設定」を選択します。
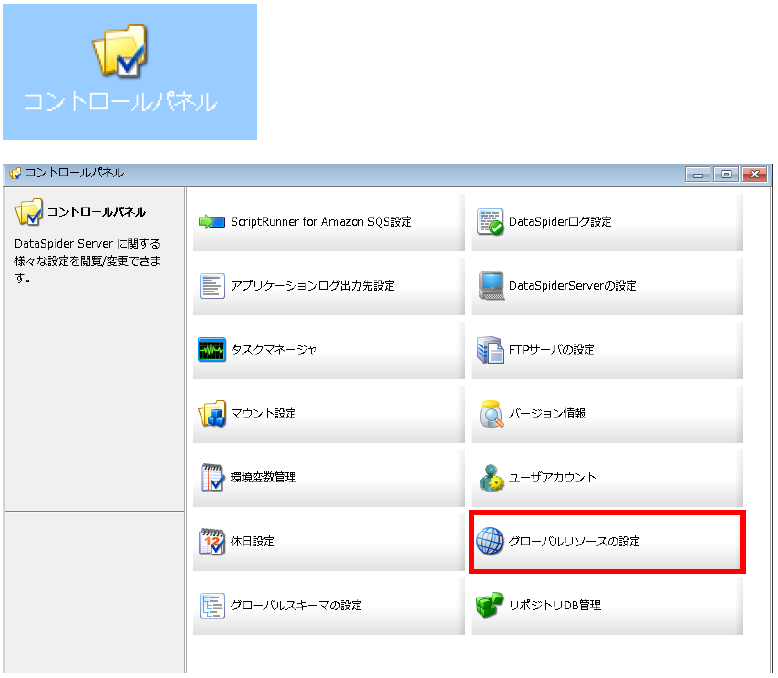
メニューの[ファイル] - [新規グローバルリソース作成]を選択します。
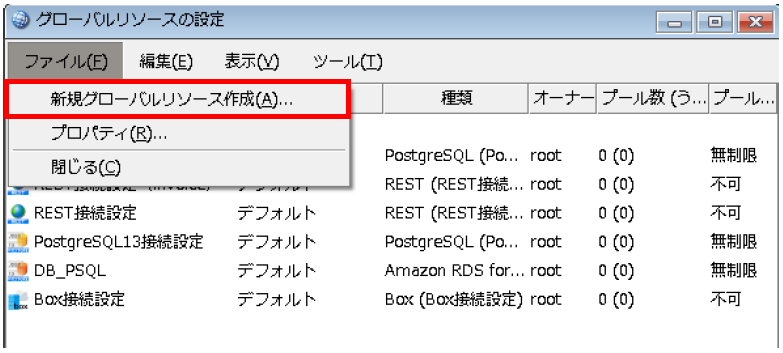
作成したいグローバルリソースの種類を選択し、[次へ]ボタンを押下します。
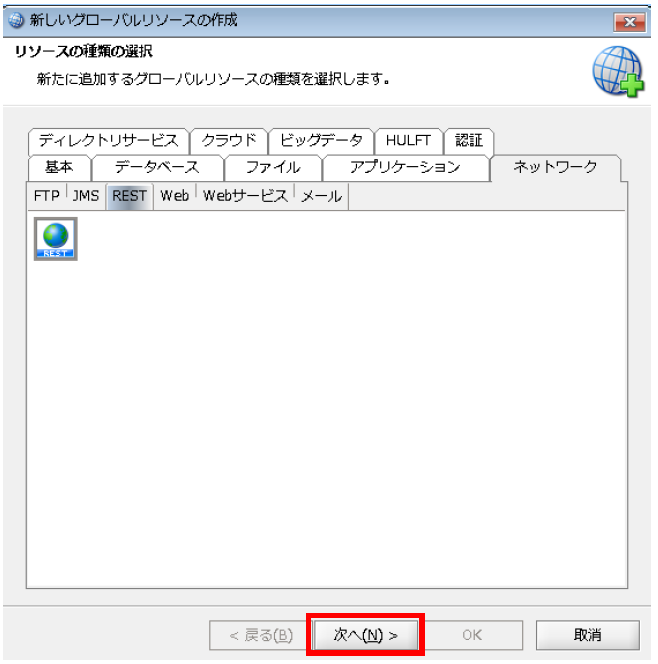
接続設定の画面が表示されるので、[必須設定]タブの内容を設定します。
[名前] : REST接続設定(任意)
[URL] : http://zipcloud.ibsnet.co.jp/api/search
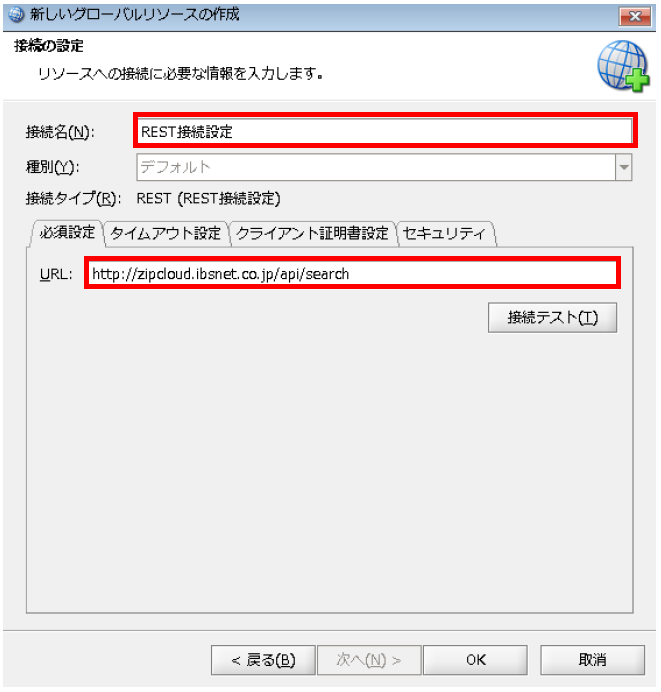
[接続テスト]を押下して、接続に成功することを確認します。
「接続テスト成功」のダイアログが表示されたら[OK]を押下します。
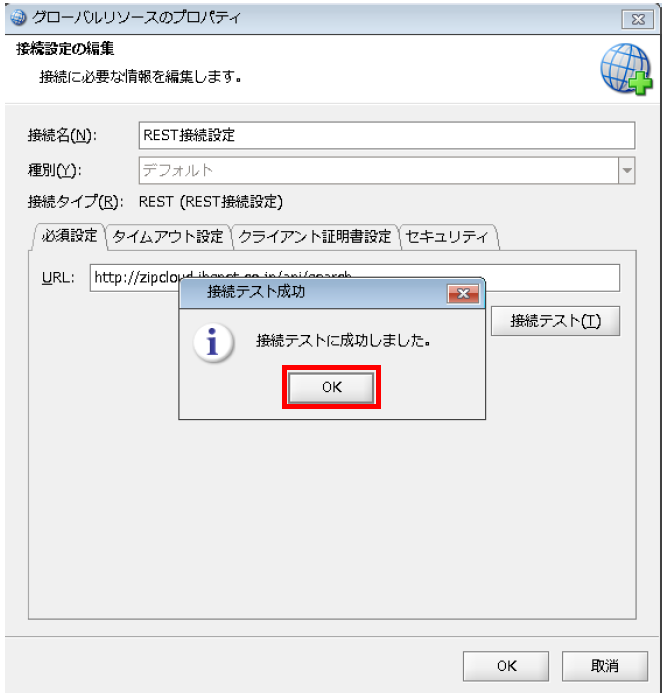
これで郵便番号検索APIへのREST接続が完了しました。
ツールパレットから[ネットワーク] - [REST] - [GET実行]をスクリプトキャンバスにドラッグ&ドロップします。
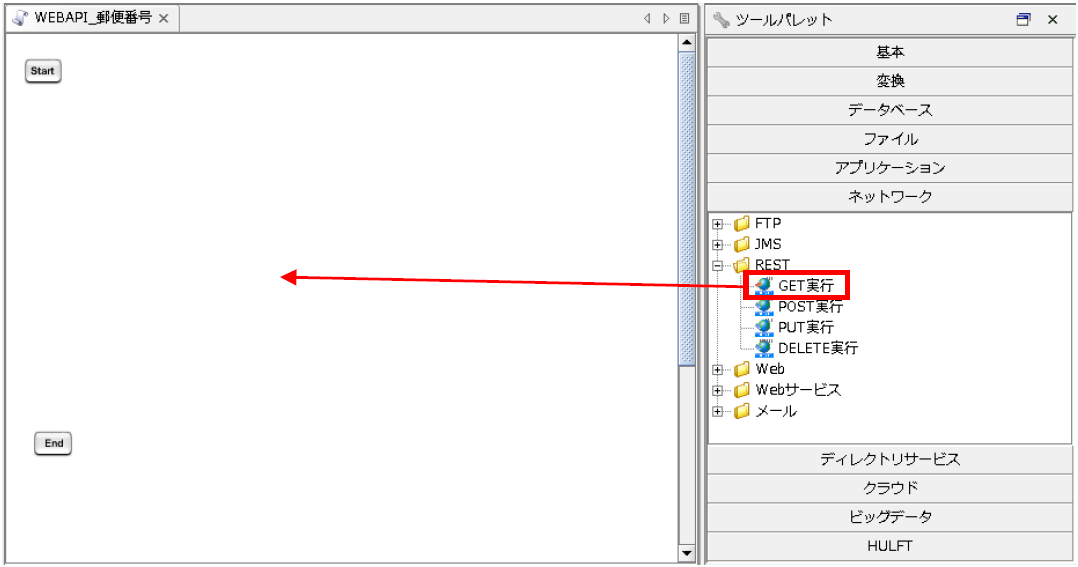
「GET実行処理」プロパティ設定ダイアログで、以下の通り設定を行います。
◎必須設定
[名前] : RESTAPI GET実行処理(任意)
[接続先] : REST接続設定
[エンコード] : UTF-8
[クエリパラメータ] :
・[名前] :zipcode
・[値] :4260085
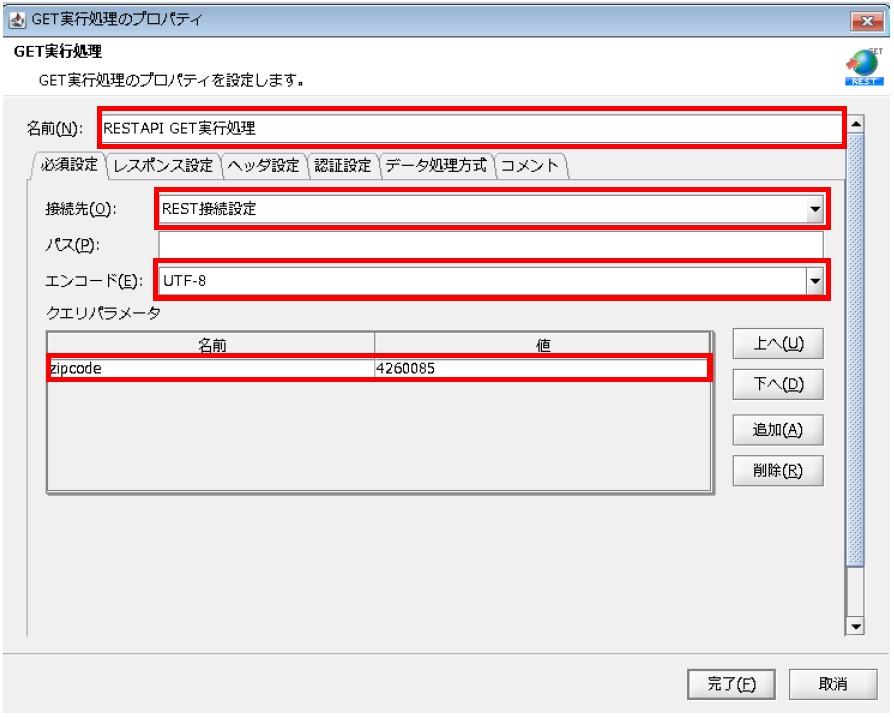
◎レスポンス設定
[データ出力先] : ファイル
[ファイルパス] : /data/work/RESTAPI_test/GET実行結果.xlsx
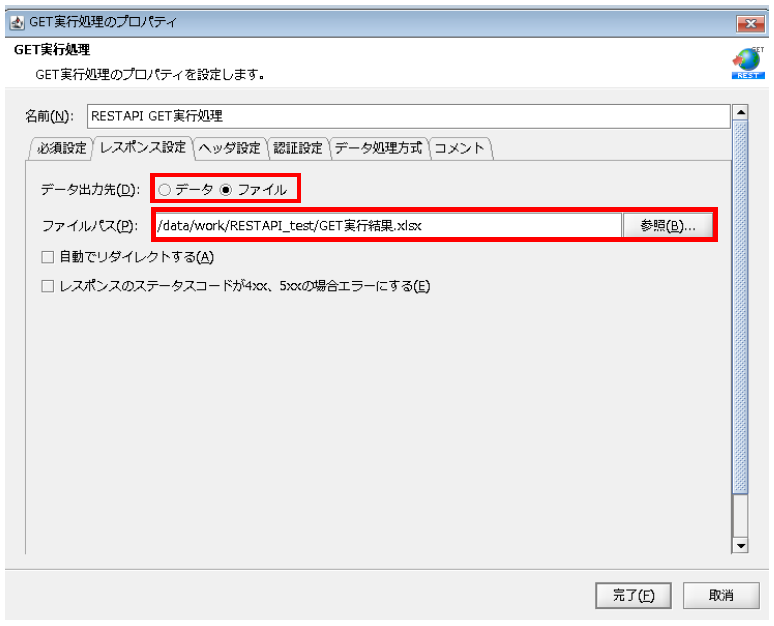
[完了]を押下すると、プロパティ設定ダイアログが閉じ、「RESTAPI GET実行処理」アイコンがキャンバスに配置されます。
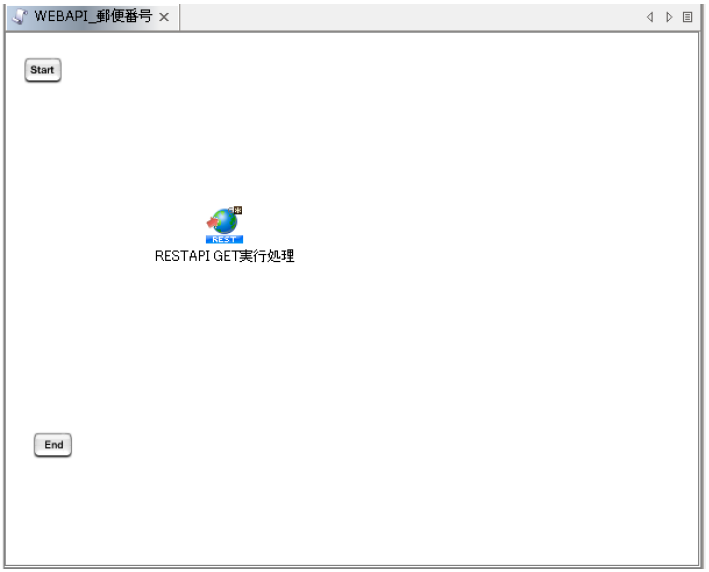
処理の順番にプロセスフローを引きます。
(「Start」→「RESTAPI GET実行処理」→「End」の順)
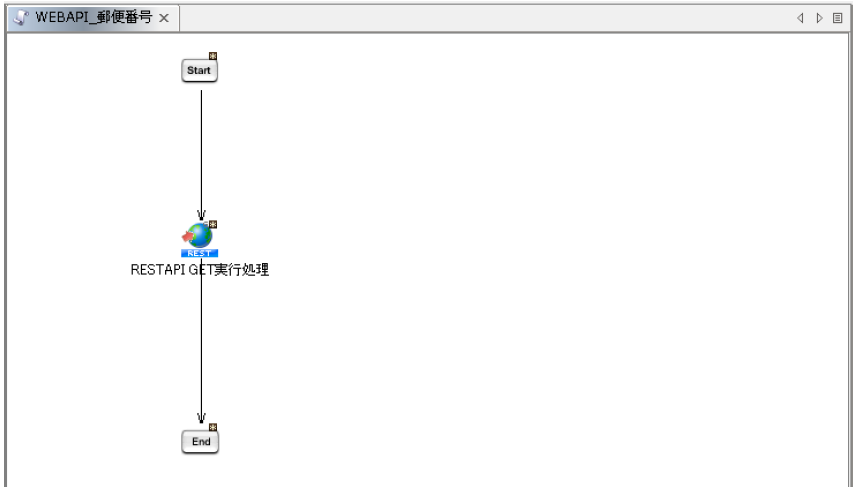
[デバッグ実行の開始/再開]を押下して処理を実行します。
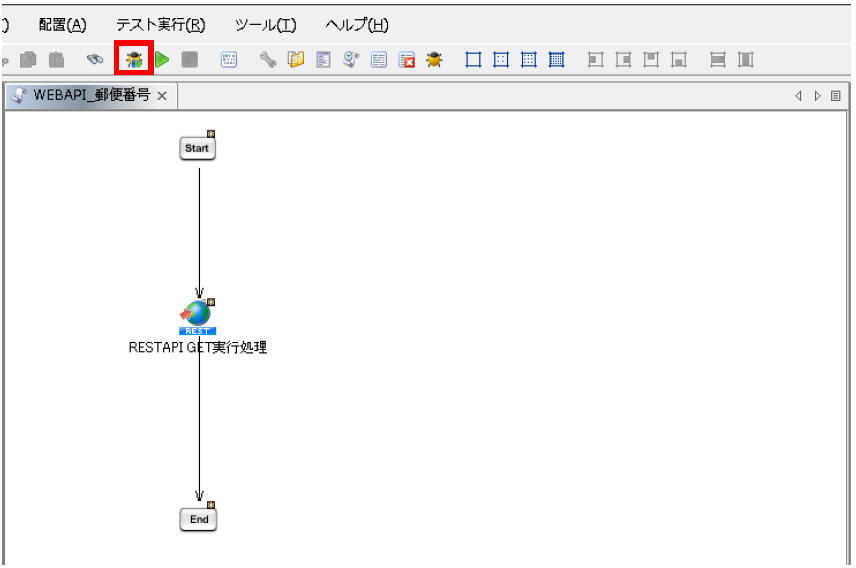
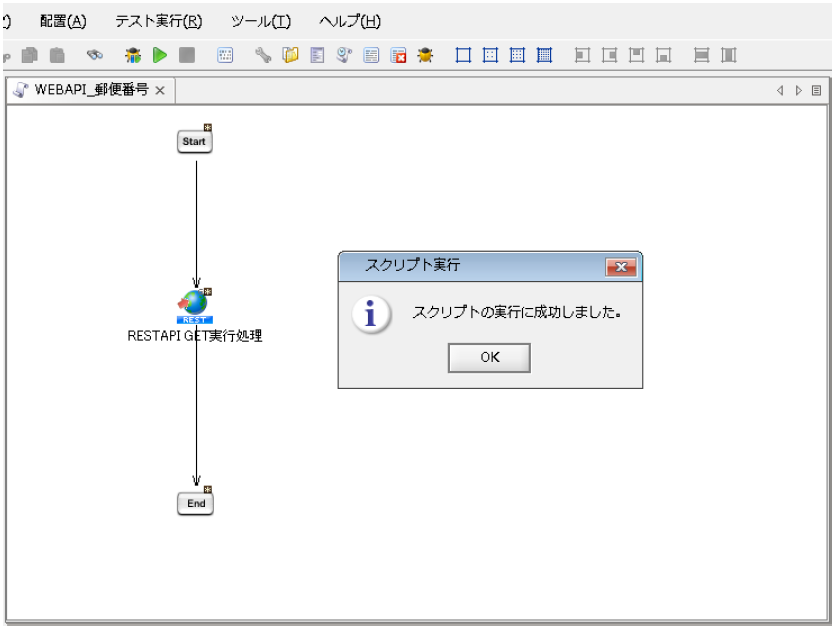
クエリパラメータにて指定した郵便番号「426-0085」のデータを取得できたかどうかを確認します。
Studio のスタートメニューから、「エクスプローラ」を選択します。
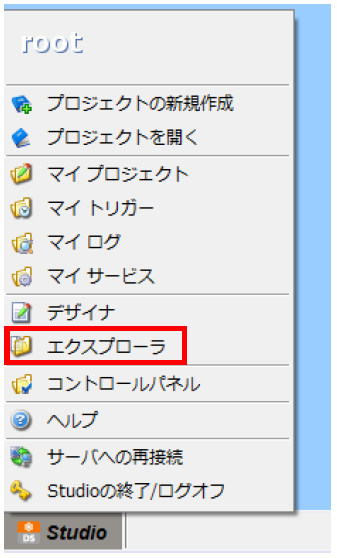
「/data/work/RESTAPI_test/GET実行結果.xlsx」に、「GET実行処理」にて取得したデータが書き込まれているかどうか確認します。
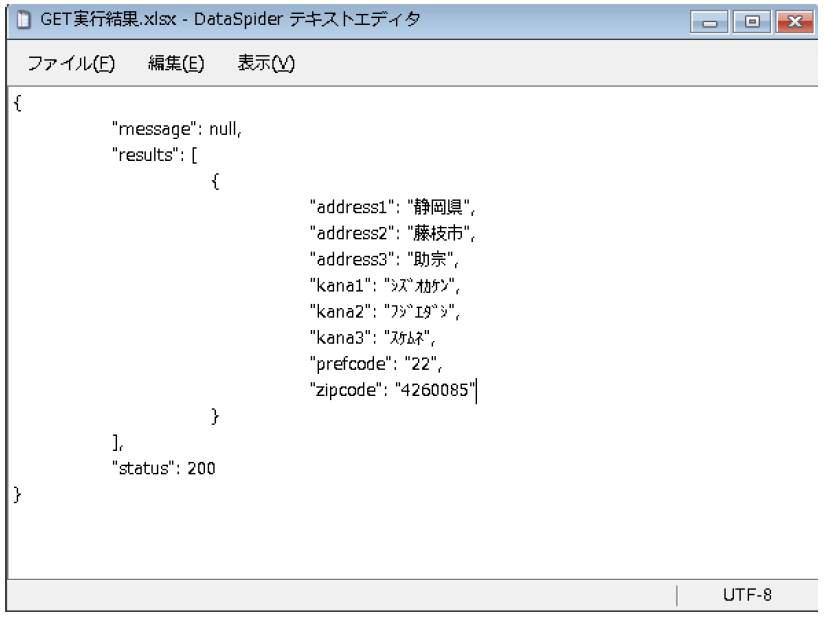 以上が、「GET実行処理」アイコンを用いて指定の郵便番号からデータを取得する手順の説明になります。
以上が、「GET実行処理」アイコンを用いて指定の郵便番号からデータを取得する手順の説明になります。
今回の手順で使用した、「RESTアダプタ」についてご紹介します。
RESTアダプタを使用することにより、WEBサーバに対してGET / POST / PUT / DELETE等のリクエストをHTTPメソッドで実行することができます。また、アダプタが対応していない製品、サービスでも、今回使用した郵便番号検索APIのように、REST APIが公開されていれば連携が可能になります。
◎イメージ図
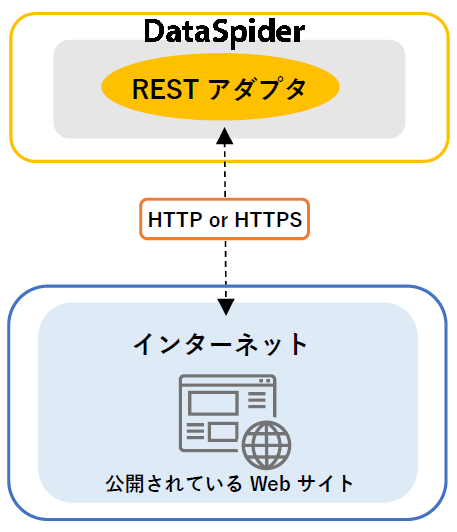
何でもお気軽にご質問ください