7)スクリーンの追加
デフォルトでは、システム全体の状態の把握のために、ダッシュボードと呼ばれる画面が用意されていて、現在、何台のホストを監視しているのかや、それぞれのホストで障害が発生していないか、障害発生一覧などが表示されるのですが、マップやグラフを組み合わせて、独自の一覧表示を行いたいと思われると思います。
そんなときのために、「スクリーン」という機能が用意されています。
スクリーンとは、マップ、グラフ、イベント発生履歴などを自分の利用方法に合わせて組み合わせて並べて表示させることができるようにしたものです。グラフだけではなく、他の情報とも合わせて見ることで、よりシステムやサービスの状態を把握しやすくすることができます。
デフォルトで用意されているテンプレート「Template App Zabbix Server」に登録されている「Local network」というスクリーンがその例です。
「監視データ」->「スクリーン」と辿ると、下の図のような表示がされると思いますが、上部にマップ、下に2つのグラフを並べています。
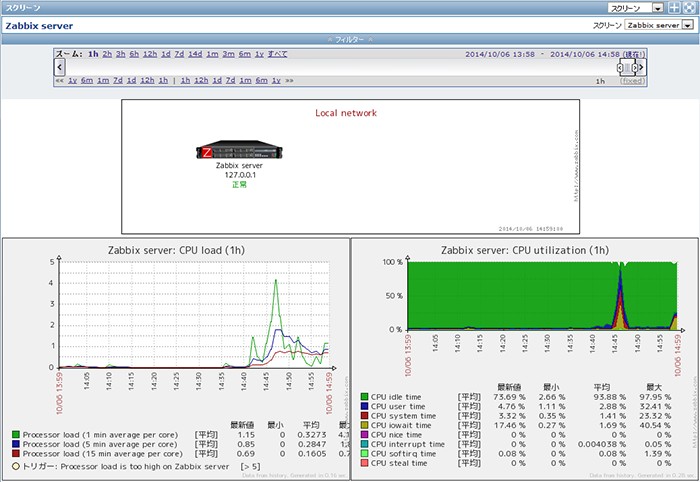
スクリーンを作成するには、「設定」->「スクリーン」とメニューを選択してスクリーンの一覧を表示させ、右上の「スクリーンの作成」ボタンを押して開始します。
まずは、スクリーンの縦横のサイズを指定します。
ここの行と列は、スクリーン上に並べるマップやグラフなどの要素を縦横どれだけ並べるかを指定します。例えば、列が2、行が2のスクリーンを作成してみることとします。
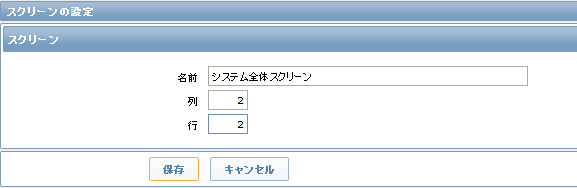
保存するとスクリーンの一覧に戻るので、編集したいスクリーンの名前の部分をクリックしてください。
以下のような画面が表示されるはずです。
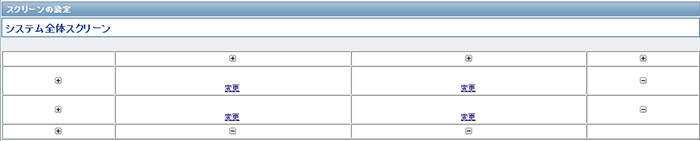
2列2行の要素を自由に並べられるので、画面上の各「変更」リンクをクリックして、その場所に並べたい要素を指定してください。
変更をクリックすると、以下のような画面が表示されると思います。

ここで、リソースとして並べる要素の種別を、グラフやイベント履歴などから選択して指定することができます。
変更したら「保存」ボタンを押して保存しておくことを忘れないようにしてください。
作成したスクリーンは、「監視データ」->「スクリーン」とメニューを選択すれば見ることができます。
複数スクリーンが用意されている場合は、上部のプルダウンから選択してください。
また、複数のスクリーンを紙芝居的に指定した時間で自動的に切り替えて表示させる「スライドショー」という機能も用意されているので、例えば、東京のデータセンタと大阪のデータセンタのスクリーンを作成して、定期的に両方のデータセンターのスクリーンを自動的に切り替えて表示させておくなどすることで、スクリーンを見ているだけでも、より早く障害発生個所を特定する手助けとなるでしょう。
