5)グラフの追加
デフォルトのテンプレートで用意されているグラフ以外に、自分でもグラフの定義を追加することができます。
例えば、デフォルトのテンプレートのハードディスクの利用状況に関するグラフとしては、円グラフで空き領域の割合を確認することができるグラフが用意されています。
デフォルトのテンプレートで用意されているグラフは、以下のようなグラフです。
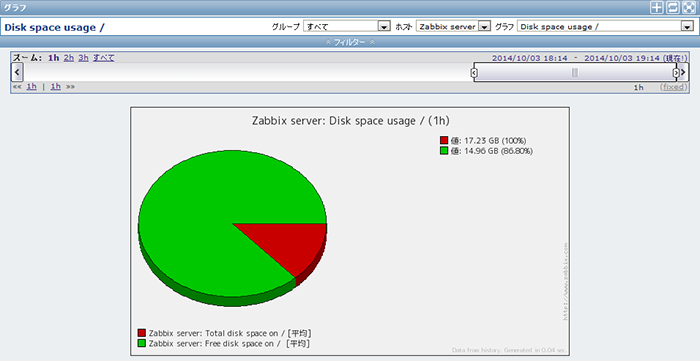
しかし、ハードディスクの利用状況として、時系列での変化を参照したい場合も多いと思いますので、空き容量を時系列で表示できるグラフを作成することとします。
「設定」->「ホスト」でホスト一覧を表示させ、グラフを追加したいホスト、今回は「Zabbix server」というホストの行の「グラフ」リンクをクリックします。
そうすると、グラフの一覧が表示されるので、右上の「グラフの追加」ボタンをクリックしてグラフの作成画面に遷移します。
名前として「ハードディスク空き容量推移」と指定して、Y軸の最小値は「固定」で値を「0」にしておきます。
あと、アイテムの部分には、「Zabbix server」の「Free disk space on / (percentage)」を追加して、グラフの形式として「グラデーションライン」を選択して保存してみましょう。
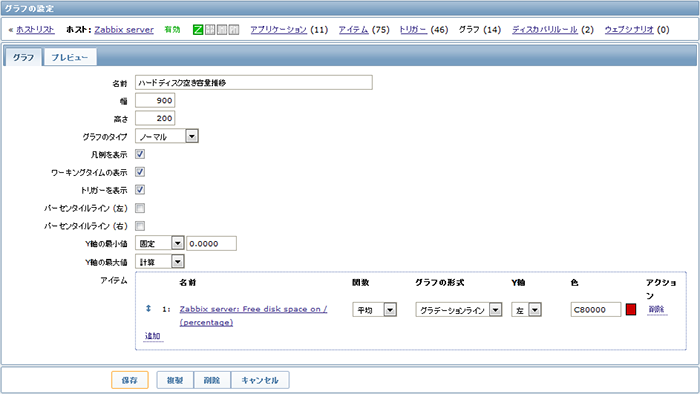
保存できたら、「監視データ」->「グラフ」でグラフを表示させ、上部のプルダウンからホストとして「Zabbix server」を選択し、グラフとして「ハードディスク空き容量」を選択すると、以下のようなグラフが表示されるはずです。
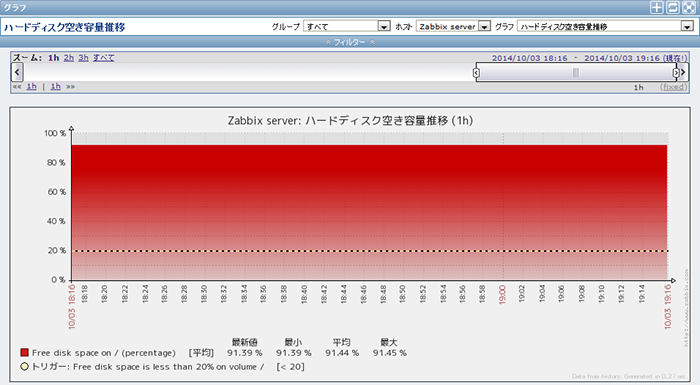
このグラフであれば、グラフの上に表示されるスライダーと呼ばれる機能のズームの機能を利用して表示する時間の幅を変更できますので、週単位や月単位での変化傾向を視覚的に把握しやすくなります。
また、トリガーが設定されているアイテムであれば、閾値のラインも確認することができます。例えば、上図の例の場合は、20%の点線のラインがトリガーの閾値です。
今回は、直接ホストにグラフを追加してみましたが、テンプレートに追加するようにすれば、同じテンプレートを利用しているホストすべてに自動的にグラフが追加されます。
