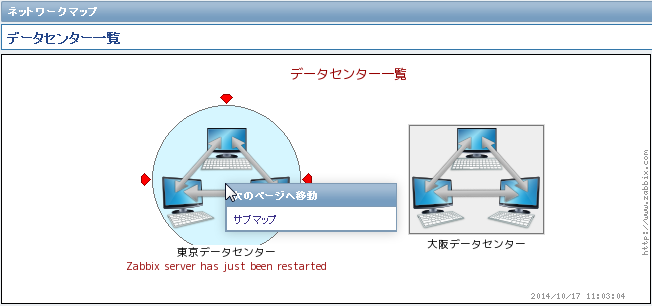6)マップの追加
監視を行う上で、障害が発生した際に、その障害の発生したホストがどこに設置されているものであるのかを速やかに判断したくなると思います。
もしくは、どのお客様のどのサービスのためのホストでの障害であるかを判断したくなると思います。
その場合、場所であるとかお客様であるとか、管理したい単位でサーバやネットワーク機器を並べて図示し、障害が発生している箇所に印をつけて表示することで、その判断を助けることができるのではないでしょうか。
そのために、Zabbixにはマップという機能が用意されています。
マップは、監視対象を個別もしくはホストグループなどでまとめたものを、アイコンと紐づけて画面上にならべ、障害が発生している箇所を容易に把握できるようにしたものです。各対象間のリンクを作成して、その間のトラフック量やトリガーの状態と連携して色を変えるなども設定できます。
例えば、以下の図のように登録されているサーバを並べて各ホストの状態を一覧表示させることができます。
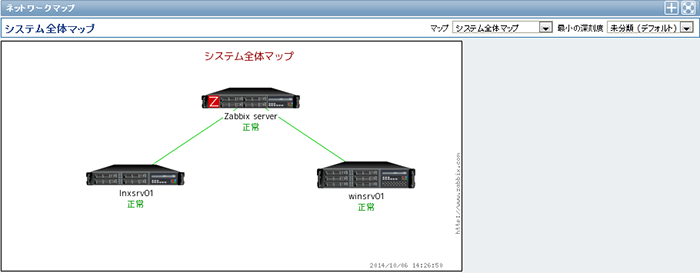
障害が発生した場合は、障害が発生したホストのアイコンを以下のように表示させることができます。
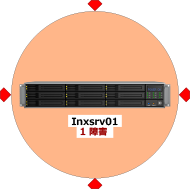
また、マップ上のアイコン同士をリンクとよばれる線で結んで、トリガーと連動させてリンクの線の色を変えたり、アイテムの値をリンク上に表示させることもできます。
ただし、登録されているホストの情報を元に、すべて自動的にマップを作成してくれるわけではないので、手でアイコンを配置して、各アイコンにホストをリンクさせることが必要です。
同じホストグループの一覧を、ただ並べれば良いだけであれば、ホストグループを指定して一覧を表示させることはできます。
マップを作成するには、「設定」->「マップ」とメニューを選択してマップ一覧を表示させ、「マップの作成」ボタンを押して作成を開始します。
以下の図のように名前、サイズ、背景、アイコンのハイライト表示をするかどうかなどの設定を行います。
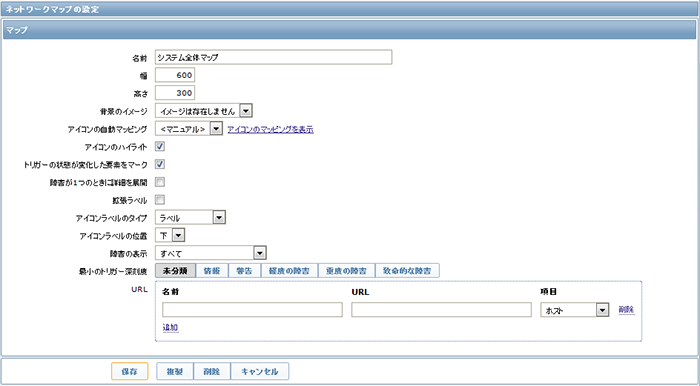
保存ボタンで保存すると一覧表示に戻るので、続いて、一覧表示の中から編集したいマップの名前の部分をクリックして、マップ表示の編集を行います。
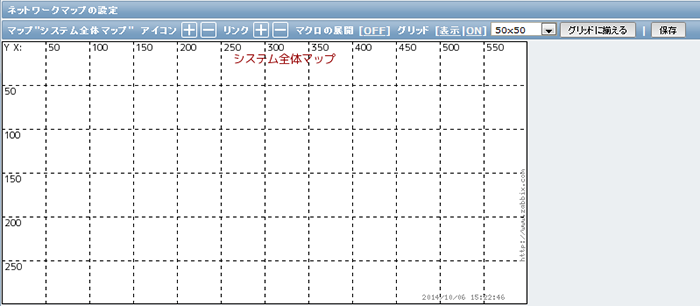
上部のアイコンの「+」マークをクリックするとアイコンを追加できます。追加したアイコンは自由にドラッグして移動できるので、マウスでアイコンをクリックしたまま好きな場所に移動させてください。
そして、アイコンをクリックだけすればアイコンの属性を編集することができるので、例えば、以下のように入力してホスト「Zabbix server」と関連付けします。
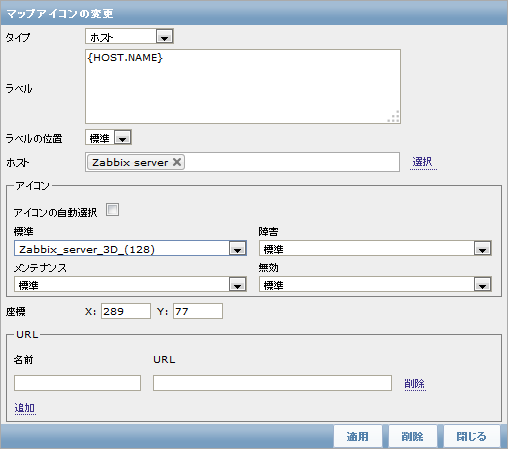
適用ボタンを押してダイアログを閉じた後、保存ボタンで保存することを忘れないようにしてください。
作成したマップは、「監視データ」->「マップ」から参照できます。
複数のマップがある場合は、プルダウンからマップを選択してください。
そして、マップを階層化させることもできるので、例えば、日本地図に全国の各データセンターのアイコンを配置して、そのアイコンをドリルダウンして各データセンターの詳細マップを見るというようなことも設定することができます。
設定例として、システム全体を表示させるために、「東京データセンター」と「大阪データセンター」と各拠点の詳細を表示するマップを作成したあとで、それらをまとめたマップを作成します。
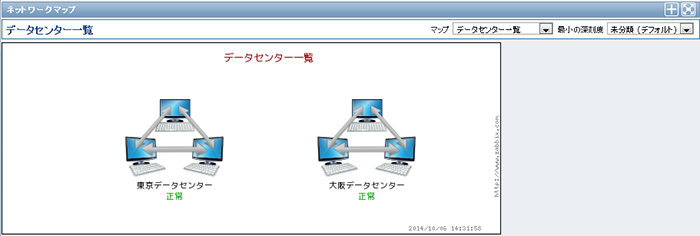
そして、各データセンターの詳細を確認するために、各データセンターのアイコンに対して、各データセンターの詳細のマップへのリンクを追加するため、タイプを「マップ」として作成しておいた詳細のマップを以下のように設定しておきます。
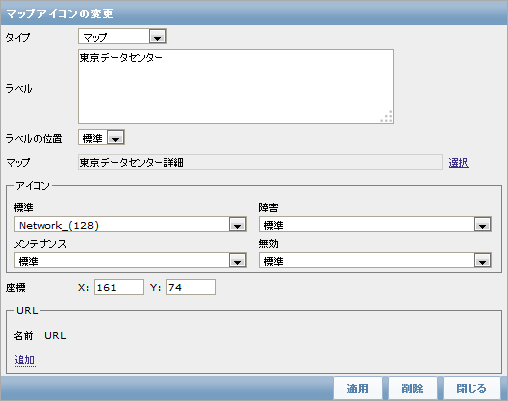
そうすると、マップを表示したときに、以下の図のようにデータセンターのアイコンをクリックして表示される「サブマップ」というメニューから詳細のマップを簡単に参照することができます。